WPS怎么添加电脑上的文件夹到云文档
时间:2020-09-04 10:30:08
作者:重庆seo小潘
来源:
首先,找到桌面上的【WPS文字】或者【WPS表格】,然后鼠标右键,选择并点击【属性】 在弹出的属性页面,点击【打开文件位置】 然后在右上角搜索框中输入【khomepage.dll】 这时,我们就会看到搜索出了一个名为【khomepage.dll】的文件。 选中这个文件,然后

首先,找到桌面上的【WPS文字】或者【WPS表格】,然后鼠标右键,选择并点击【属性】

在弹出的属性页面,点击【打开文件位置】
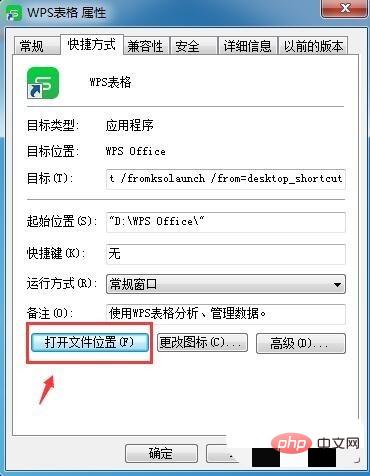
然后在右上角搜索框中输入【khomepage.dll】

这时,我们就会看到搜索出了一个名为【khomepage.dll】的文件。
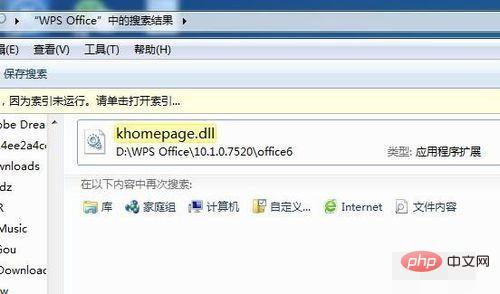
选中这个文件,然后鼠标右键。选择并点击【删除】

在弹出的确定删除文件窗口中,点击【是】
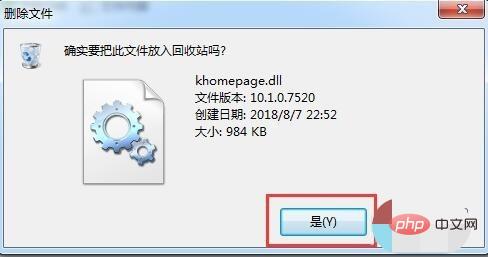
这下我们打开WPS软件,就没有【我的WPS】了。(以下是我打开WPS表格的截图)

后记:我删除这个文件后软件可以正常使用,若某些朋友不放心,为了防止程序出错或某些功能不能正常使用,大家也可以选择将【khomepage.dll】文件不删除,右键选择【剪切】,然后【粘贴】在其他地方即可。
最后我来总结下操作步骤:找到WPS安装在哪个盘,然后搜索【khomepage.dll】文件,删除【khomepage.dll】文件即可。以上就是WPS怎么添加电脑上的文件夹到云文档的详细内容,更多请关注小潘博客其它相关文章!


