word如何制作流程图多折线箭头
时间:2020-09-05 02:30:08
作者:重庆seo小潘
来源:
第一步:单击“绘图”工具栏上的“直线”按钮-〉自动弹出“在此创建图形”框-〉按键盘左上角的ESC键删除它-〉画一条直线 (推荐学习:CSS入门教程) 第二步:同理,单击“直线”画出一条竖线; 第三步:单击“绘图”工具栏上面的“箭头”按钮,画出一条带

第一步:单击“绘图”工具栏上的“直线”按钮-〉自动弹出“在此创建图形”框-〉按键盘左上角的ESC键删除它-〉画一条直线
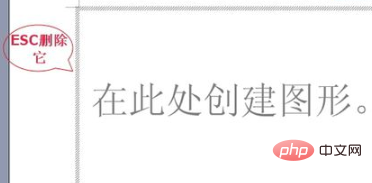

(推荐学习:CSS入门教程)
第二步:同理,单击“直线”画出一条竖线;

第三步:单击“绘图”工具栏上面的“箭头”按钮,画出一条带箭头的直线出来
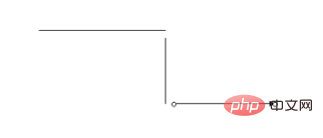
第四步:组合三条线。首先一个个选中,按上下左右方向键调整位置让它们连在一起,如图。然后按住键盘上的 Shift 键,鼠标左键单击选中直线、竖线、箭头,再点击鼠标右键,在弹出的右键菜单中选择“组合”,将这三条线组合起来。(注意,Shift 键在过程一直不要松,否则组合无法使用)
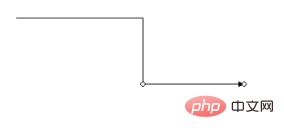

相关教程推荐:word教程以上就是word如何制作流程图多折线箭头的详细内容,更多请关注小潘博客其它相关文章!


