wordpress怎么安装主题,主题安装教程
时间:2020-09-05 09:00:08
作者:重庆seo小潘
来源:
wordpress怎么安装主题,主题安装教程 方法一 首先实现登陆wordpress站点,点击外观-主题。 然后点击添加,选择适合你的或者你喜欢的主题。 安装,安装成功后可以在外观-主题里看到,使用点击启用即可。 方法二 登陆wordpress站点,点击外观-主题 点击添加,

wordpress怎么安装主题,主题安装教程
方法一
首先实现登陆wordpress站点,点击外观-主题。

然后点击添加,选择适合你的或者你喜欢的主题。
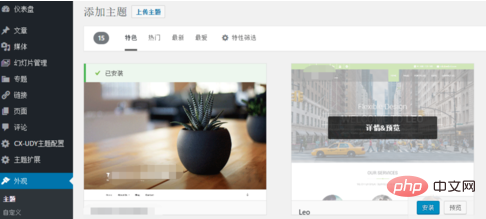
安装,安装成功后可以在外观-主题里看到,使用点击启用即可。
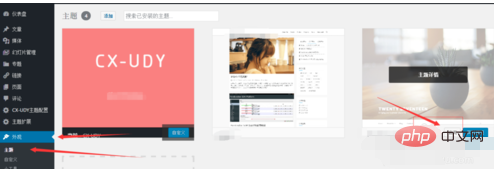
方法二
登陆wordpress站点,点击外观-主题
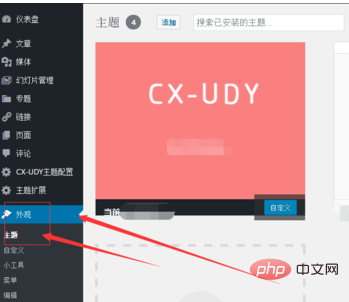
点击添加,点击上传主题
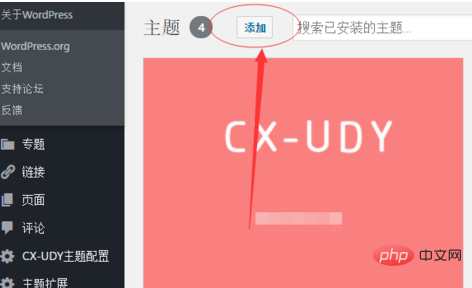
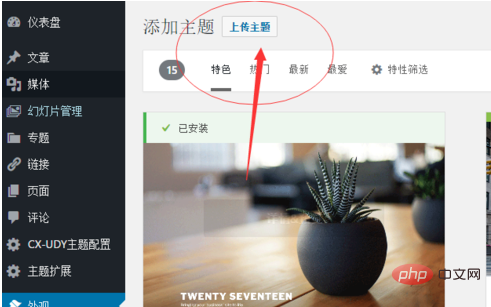
选择你的zip格式的主题颜色包,并上传
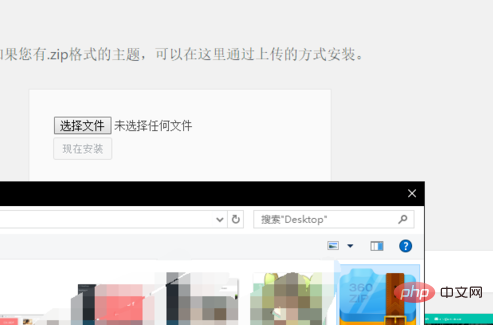
成功后,就可以在外观-主题里看到,使用点击启用即可。

方法三
打开FTP工具,并登陆站点FTP

找到wordpress站点文件夹

把主题文件解压上传到wordpress/wp-content/themes/目录下,并解压
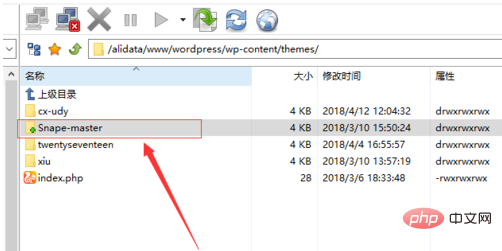
更新wordpress网站后台,点击外观-主题就可以看到你新安装的主题,使用点击启用即可。

注意事项
注意安装路径,注意安装完成需点击启动
更多WordPress技术文章,请访问WordPress教程栏目!以上就是wordpress怎么安装主题,主题安装教程的详细内容,更多请关注小潘博客其它相关文章!


