Excel中rank函数降序的使用
时间:2020-09-05 11:00:09
作者:重庆seo小潘
来源:
Excel中rank函数降序的使用 1、单击一下名次下面的一个单元格,然后点击 公式 选项中的 插入函数 选项,然后弹出来一个对话框,在 搜索函数 中输入 rank ,然后点击转到,默认的就是 RANK 函数,接着点击 确定。 2、然后在 Number 后面输入 A2 或者直接用鼠
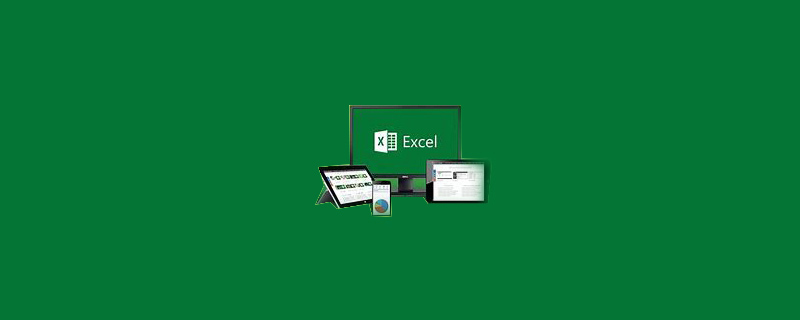
Excel中rank函数降序的使用
1、单击一下名次下面的一个单元格,然后点击 公式 选项中的 插入函数 选项,然后弹出来一个对话框,在 搜索函数 中输入 rank ,然后点击转到,默认的就是 RANK 函数,接着点击 确定。
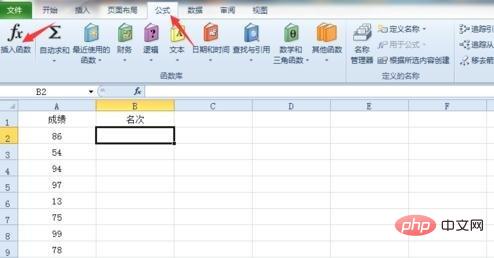
2、然后在 Number 后面输入 A2 或者直接用鼠标单击 A2单元格。

3、然后在 Ref 后面输入 A2:A11 或者直接用鼠标选中 成绩 下面的所有单元格即 A2到A11区域,然后按一下键盘上的 F4 。
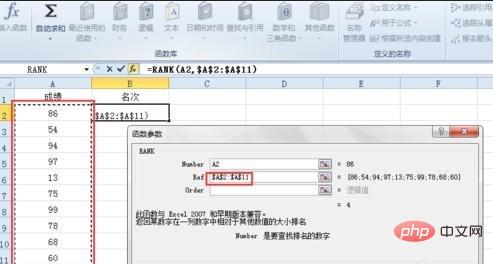
4、然后在 Order 后面输入 0 或 1( 0 代表的是降序, 1 代表的是升序),接着点击确定。

5、然后将鼠标放在 B2 单元格的右下角按住往下拖动到B11单元格,这样排序就完成了。
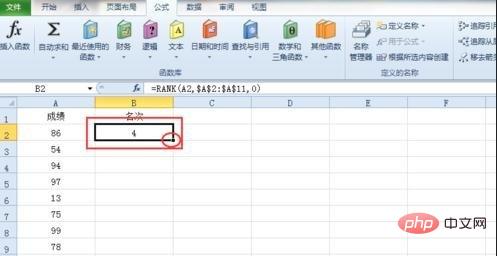
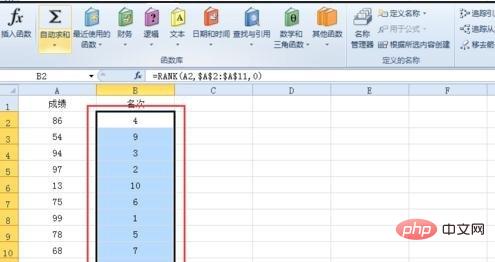
更多Excel相关技术文章,请访问Excel基础教程栏目!以上就是Excel中rank函数降序的使用的详细内容,更多请关注小潘博客其它相关文章!


