如何为文档建立自动编号的三级标题
时间:2020-09-06 15:30:08
作者:重庆seo小潘
来源:
打开Word文档,录入文字。 为各级标题应用标题样式。“第一章”或“1”对应“一级标题”,“第一节”或“1.1”对应“二级标题”,“一、”或“1.1.1”对应“三级标题”,“(一)”或“1.1.1.1”对应“四级标题”等。 相关推荐:《word新手入门教程》 打开“

打开Word文档,录入文字。
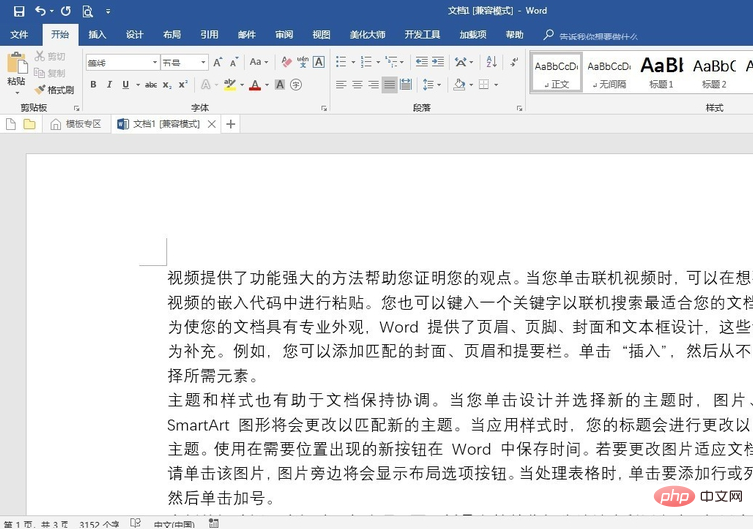
为各级标题应用标题样式。“第一章”或“1”对应“一级标题”,“第一节”或“1.1”对应“二级标题”,“一、”或“1.1.1”对应“三级标题”,“(一)”或“1.1.1.1”对应“四级标题”等。
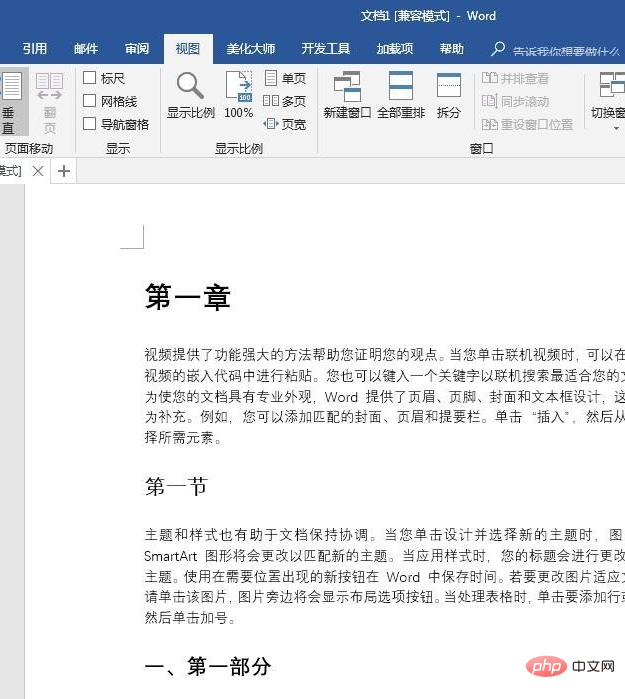
相关推荐:《word新手入门教程》
打开“导航窗格”,可以看到文档中存在的标题。
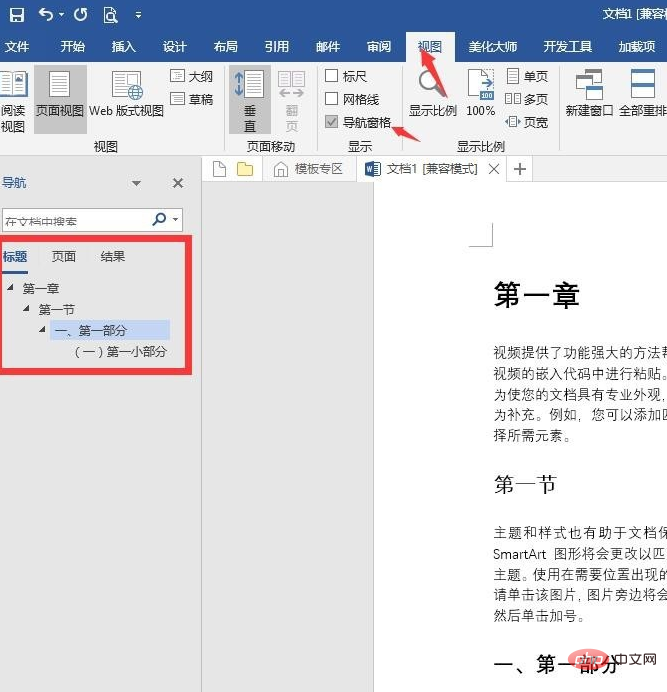
如果默认的样式框中没有“三级标题”或“四级标题”的样式,就需要执行下图中的操作调出标题样式。
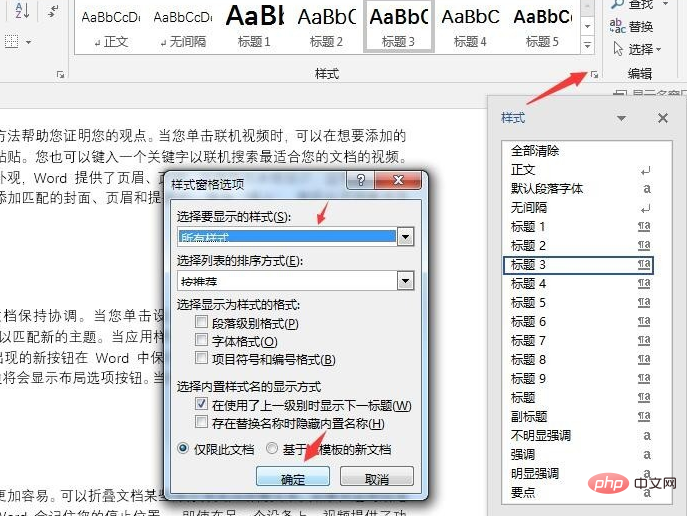
重点步骤:为标题样式设置自动编号。点击某一个标题样式,在“段落”中点击“多级列表”,点击“定义新的多级列表”。
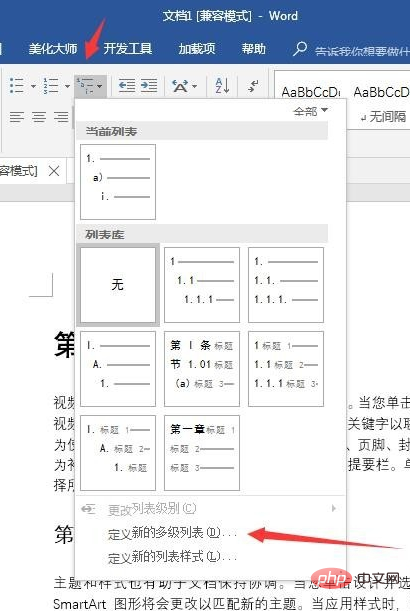
在弹出的设置窗口中点击“更多”,打开全部选项。
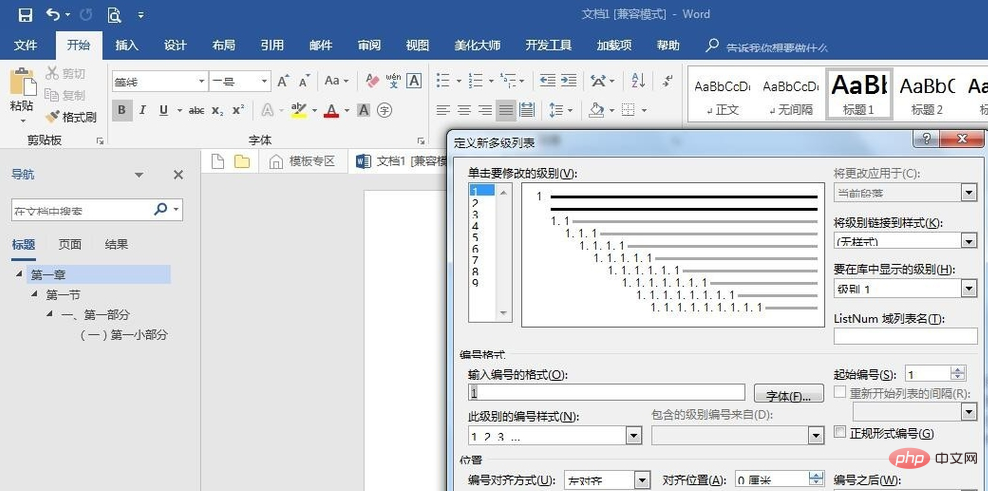
单击左上角的“1”,就表示设置一级标题,点击“将级别链接到样式”,选择“标题1”。在“输入编号的格式”中按照一级标题的文字内容输入文字(注意:不要改变灰色的数字)。在“此级别的编号样式”中选择“一二三”。
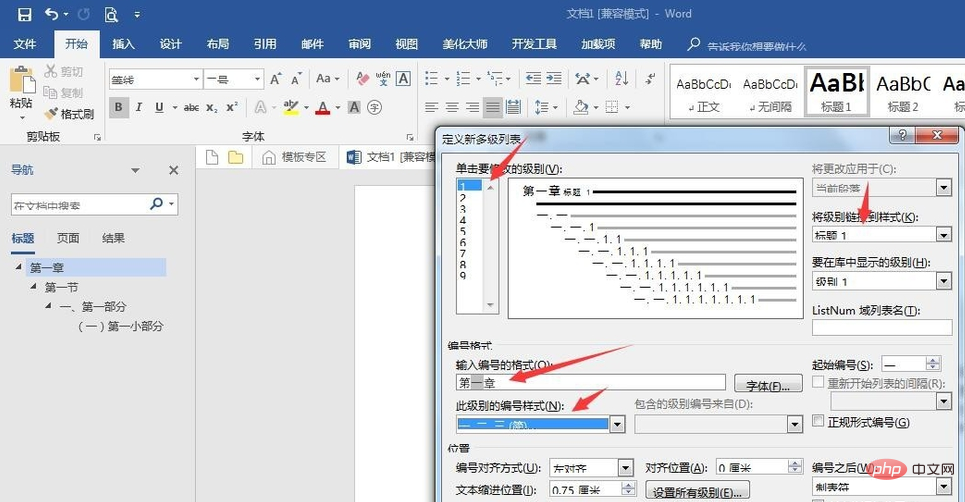
同理,对其他级别的标题也设置好多级列表。
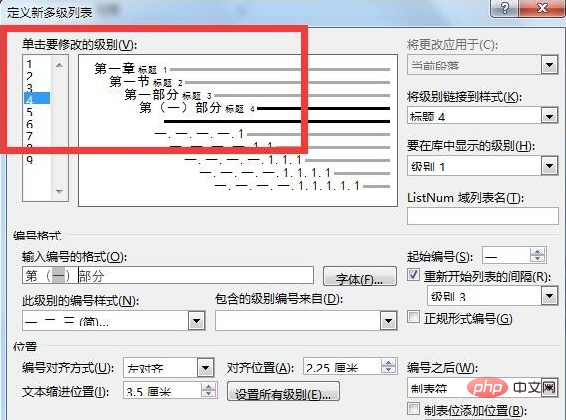
这样设置后,当需要插入或变更新的标题时,后方的标题就会自动进行编号修改,以保持前后一致。
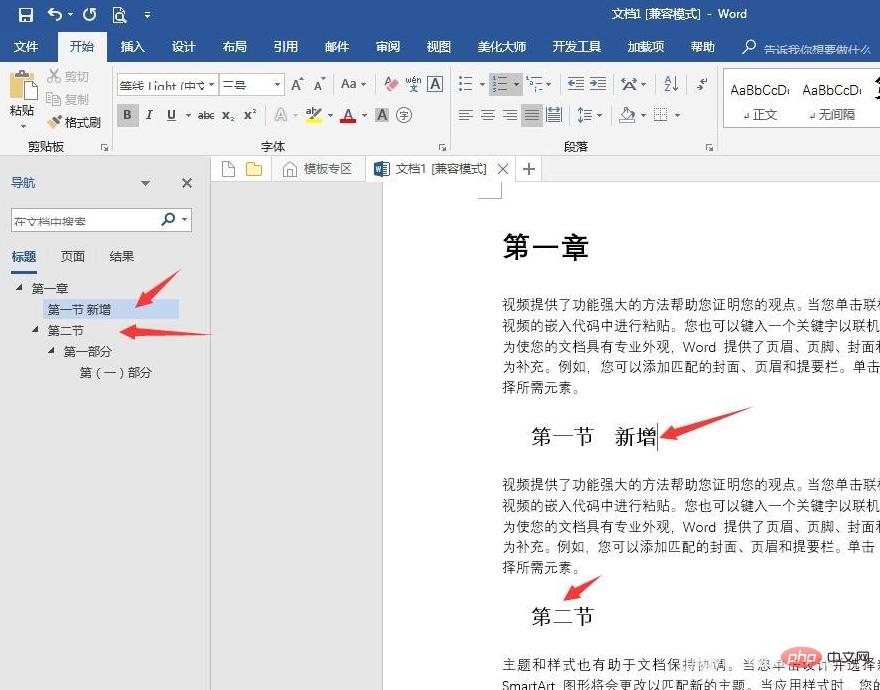 以上就是如何为文档建立自动编号的三级标题的详细内容,更多请关注小潘博客其它相关文章!
以上就是如何为文档建立自动编号的三级标题的详细内容,更多请关注小潘博客其它相关文章!


