wps文档设置目录超链接的方法
时间:2020-09-07 14:00:09
作者:重庆seo小潘
来源:
wps文字添加目录超链接的方法: 首先,我们打开wps,新建一点内容,设置好相应的标题,以备后面设置的需要。 设置好相应需要链接的位置,我这里就设置三个将要链接的位置。 首先,我们建立“书签” 选中“第一页内容”,点击右上方的“书签” 点击“书签”看

wps文字添加目录超链接的方法:
首先,我们打开wps,新建一点内容,设置好相应的标题,以备后面设置的需要。
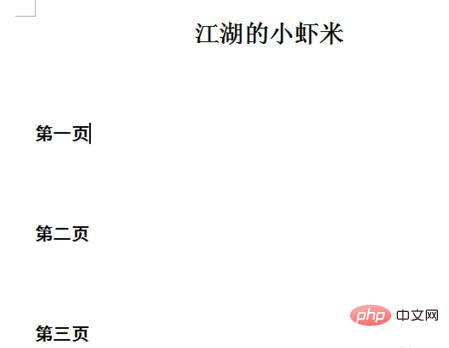
设置好相应需要链接的位置,我这里就设置三个将要链接的位置。
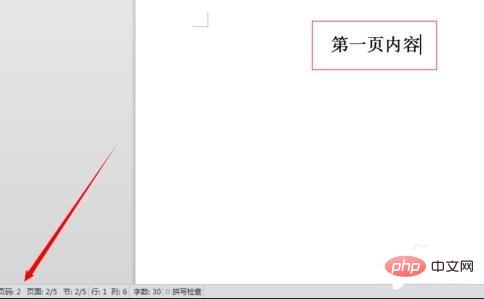
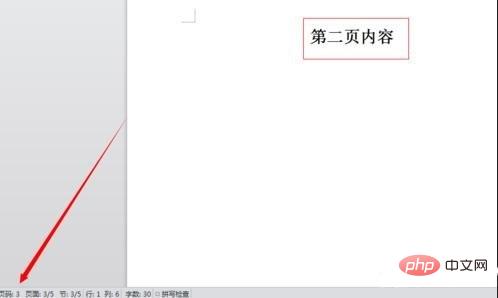
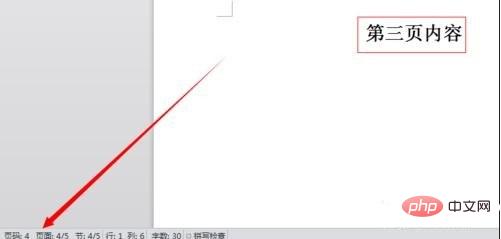
首先,我们建立“书签”
选中“第一页内容”,点击右上方的“书签”
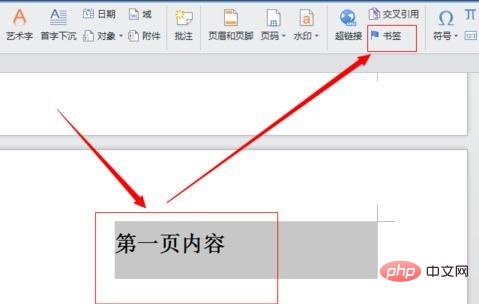
点击“书签”看一下具体如何设置书签。
填写“书签”名称,然后点击“添加”就可以了。
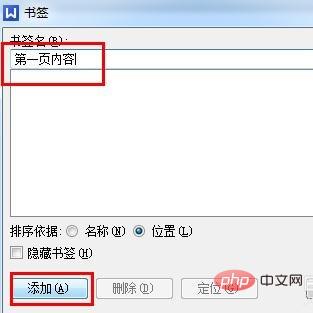
同样的方法,选择“第二页内容”,“第三页内容”进行“书签”设置。
然后,我们选择第一页的内容,选中“第一页”这几个字,点击“超链接”
然后选择“本文档中的位置”,在“书签”里面找到“第一页内容”选择之后点击“确定”就可以了。设置好了,我们的“第一页”这几个字下面就多了一个横线。表示超链接成功。
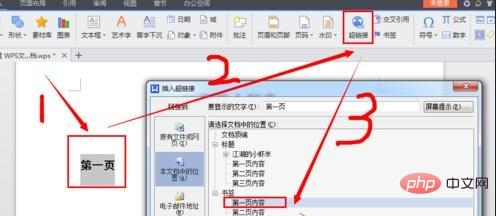

.PHP中文网,有大量免费的word教程,欢迎大家学习!以上就是wps文档设置目录超链接的方法的详细内容,更多请关注小潘博客其它相关文章!


