怎么实现word2010的表格的标题行重复功能?
时间:2020-09-08 02:30:08
作者:重庆seo小潘
来源:
怎么实现word2010的表格的标题行重复功能? 方法: 1、先点击表格第一行中的任一单元格,让光标停留在第一行。 2、此时word2010上方会出现“布局”选项卡,点击打开“布局”选项卡。 3、让光标停留在第一行,点击布局选项卡中的“重复标题行”按钮。 4、注意

怎么实现word2010的表格的标题行重复功能?
方法:
1、先点击表格第一行中的任一单元格,让光标停留在第一行。
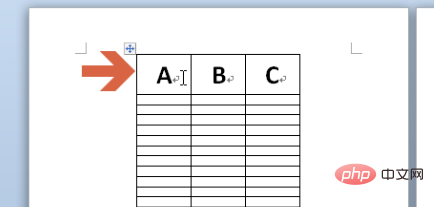
2、此时word2010上方会出现“布局”选项卡,点击打开“布局”选项卡。
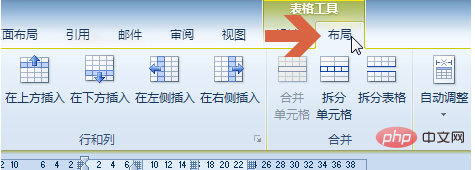
3、让光标停留在第一行,点击布局选项卡中的“重复标题行”按钮。
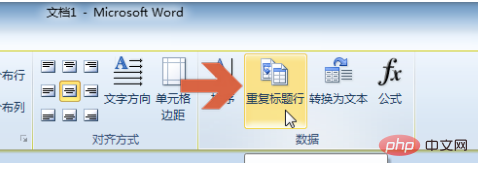
4、注意:如果光标不是停留在第一行,布局选项卡中的“重复标题行”按钮会呈灰色,不能点击。
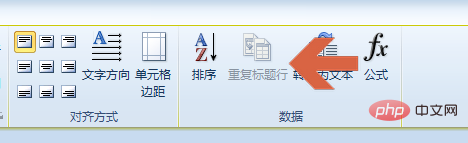
5、点击“重复标题行”按钮后,跨页显示的表格每页的第一行就都出现相同标题行了。
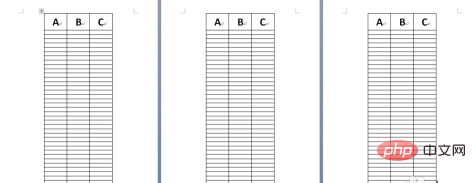
6、另外,还有一种方法:在表格的第一行点击鼠标右键,再用鼠标左键点击弹出菜单中的“表格属性”。
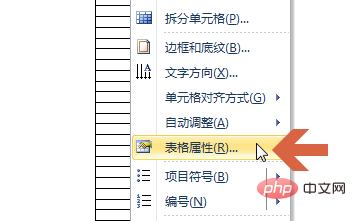
7、点击打开表格属性中的“行”选项卡。
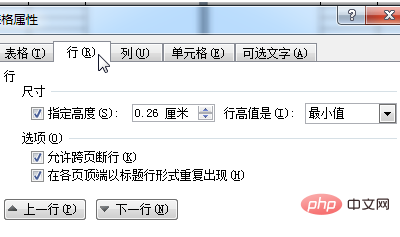
8、点击勾选“在各页顶端以标题形式重复出现”选项,再点击确定按钮。则也会让标题行跨页重复显示。
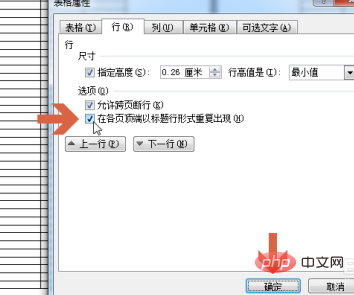
推荐教程:《Word教程》以上就是怎么实现word2010的表格的标题行重复功能?的详细内容,更多请关注小潘博客其它相关文章!


