柱状图和折线图组合怎么用

推荐教程:Excel教程
在Excel中,有时候单一的图表类型无法满足数据的多元化展示,这时就要考虑多种图表的组合,所以本文就以柱状图和折线图的组合为例,介绍一下组合图表的制作方法。
在下图中,以年份为横坐标,营业收入用柱状图表示,利润用折线图表示。
利用图表的组合不仅可以看出收入和利润的变化趋势,还可以看出两者之前的相关关系,现在就一起来看看它的制作方法吧。
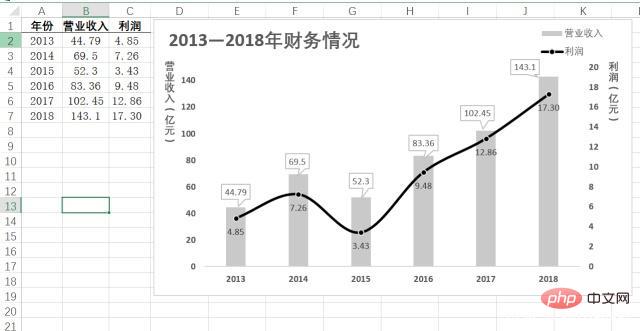
步骤一:初步生成组合图表。
选择A1到B7单元格,插入图表——簇状柱形图。选择A1到A7和C1到C7单元格,Ctrl+C复制,点下图表中的任意位置,选择开始选项卡中的粘贴——选择性粘贴——确定。这时的图表实际是两个柱状图的组合。(按住Ctrl键可以选择不连续区域)选择橙色条形,右键选择系列图表类型,年份和利润分别选择折线图,并勾选次坐标轴复选框。这时图表就变成柱状图和折线图的组合了。
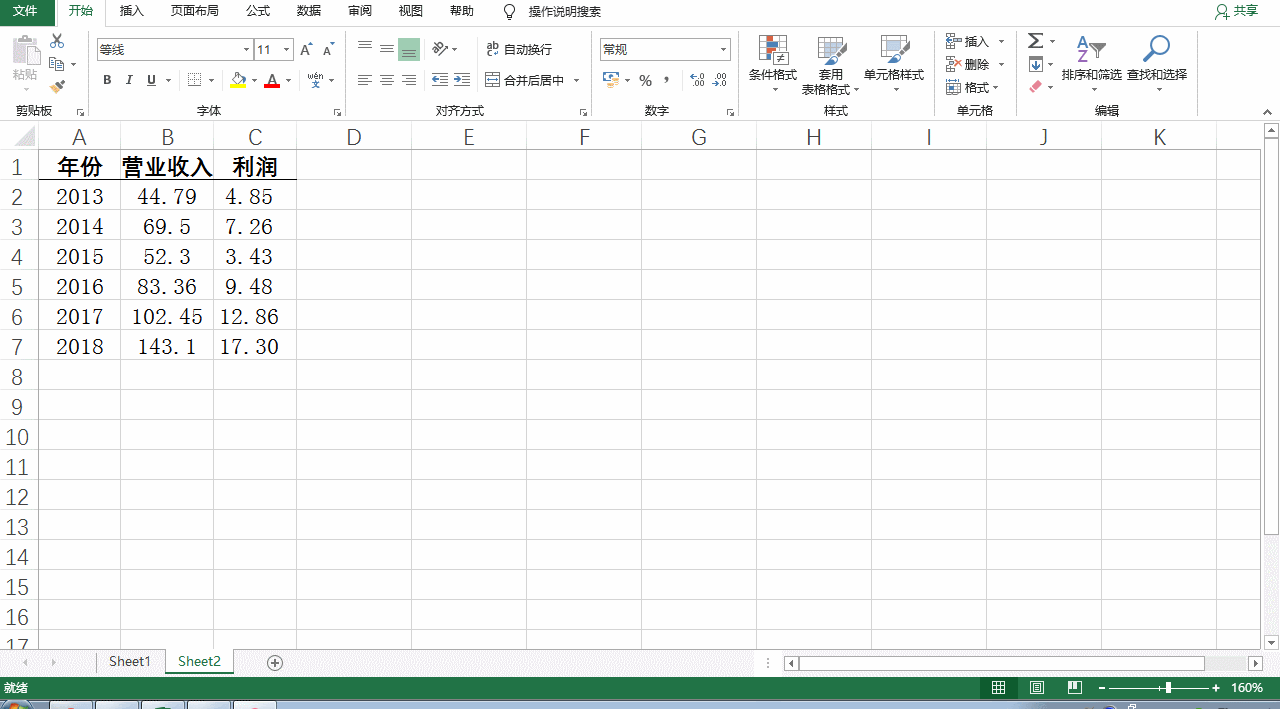
步骤二:设置纵坐标轴数据并填充柱形图颜色。
1.双击图表左侧的纵坐标轴,在设置坐标轴格式——坐标轴选项中,最大值设置为150,最小值设置为0。(因为表中的收入数据位于0~150之间)
2.双击图表右侧的纵坐标轴,在设置坐标轴格式——坐标轴选项中,最大值设置为20,最小值设置为0。(因为表中利润数据位于0~20之间)
3.双击图表中的柱形,在设置数据系列格式——填充与线条中,选择浅灰色填充。
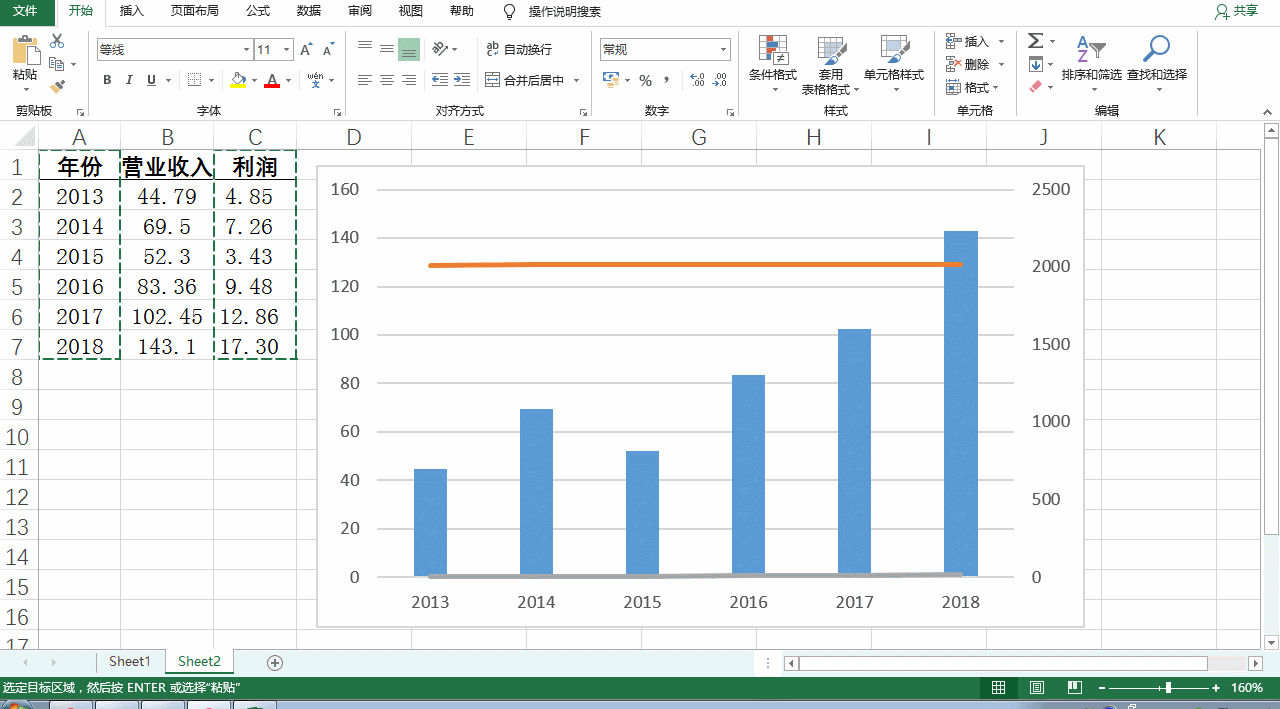
步骤三:设置折线格式。
双击折线,在设置数据系列格式——填充与线条最下方选择平滑线前面的复选框,线条颜色选择黑色。
仍然在填充与线条中,选择标记,依次按下面顺序进行操作。
1.标记选项——内置——选择圆点——大小设置为5。
2.填充——纯色填充——选择黑色。
3.边框——选择实线——颜色选择白色。
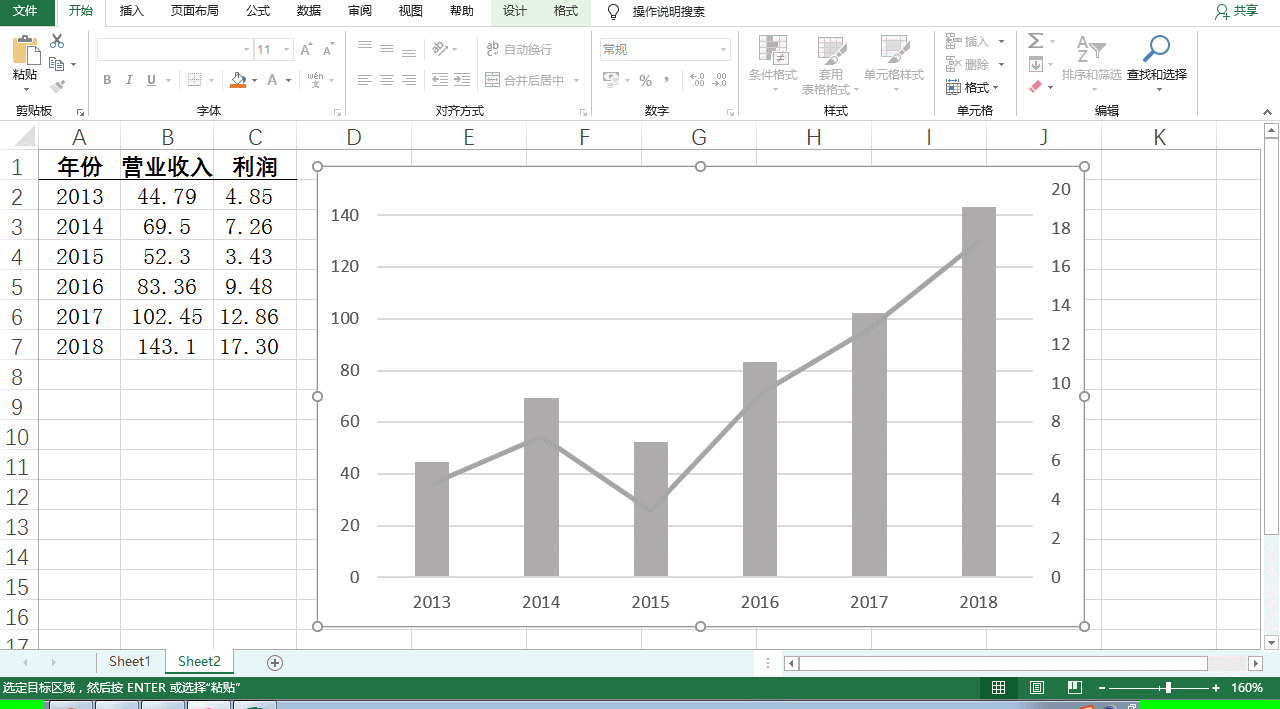
步骤四:添加并设置数据标签。
单击图表中的任意区域,在右上角加号中选择数据标签。
选择柱形图的数据标签,点击加号——数据标签——数据标注,并调整数据标注的位置。
双击折线图中的数据标签,在设置数据标签格式中,标签位置选择靠下。
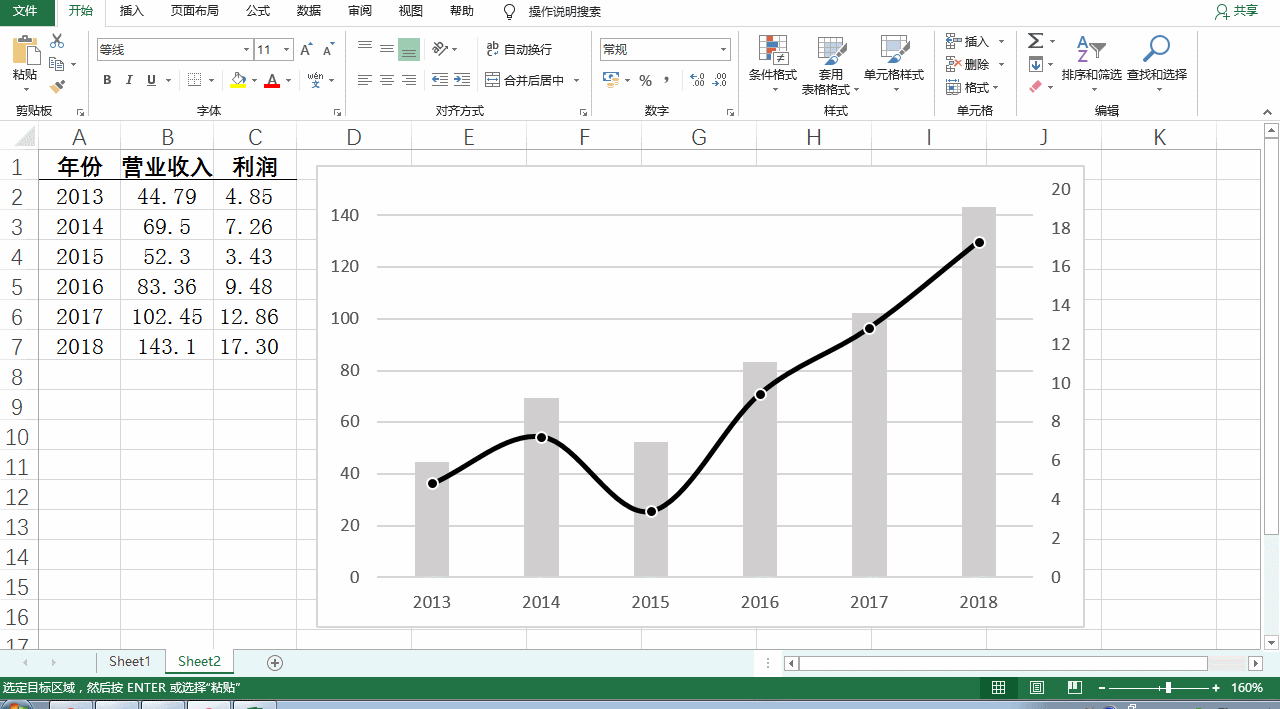
步骤五:设置纵坐标标题并调整文字方向。
通过右上角加号插入坐标轴标题,并输入坐标轴内容。
发现纵坐标轴标题的文字方向不正确,需要进行调整。分别双击两个坐标轴标题的文本框,在设置坐标轴标题格式——标题选项——大小与属性中,文字方向选择竖排。
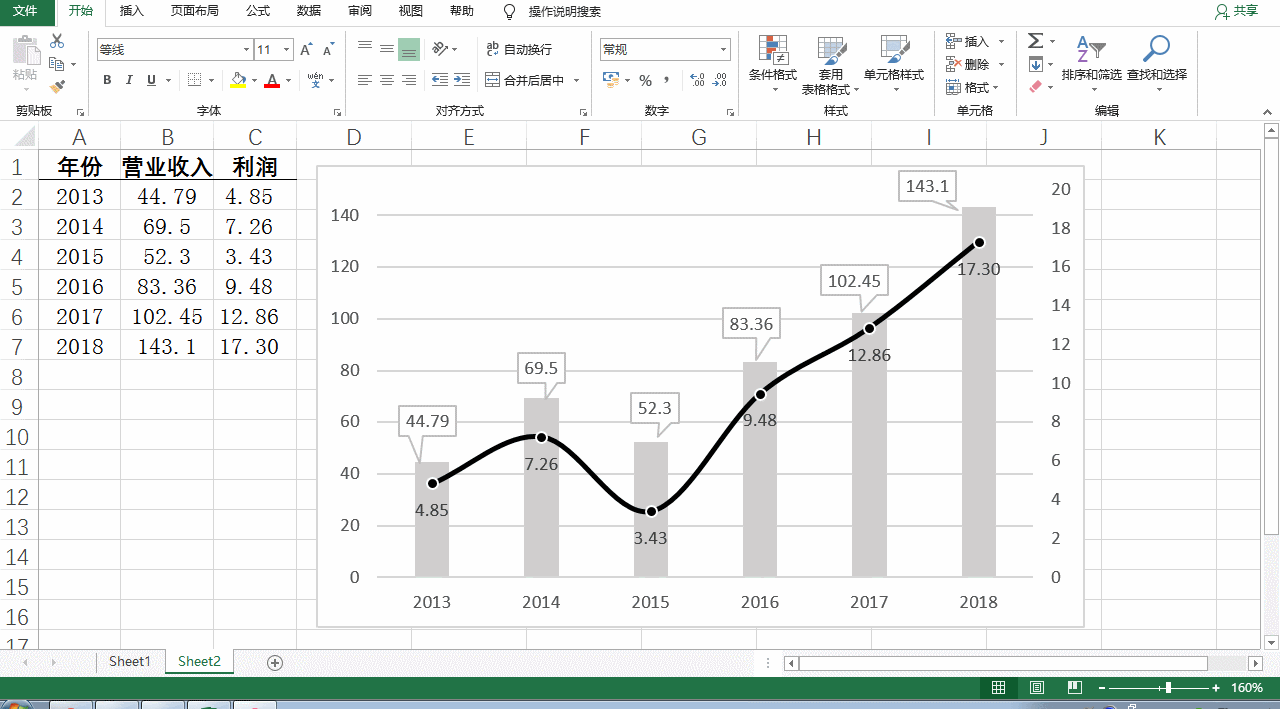
步骤六:调整图表格式和布局。
通过右上角加号添加图表标题、图例,并输入标题内容。
删除横坐标轴标题,图例中的年份,调整位置、图表布局,并对所有文字进行加粗。
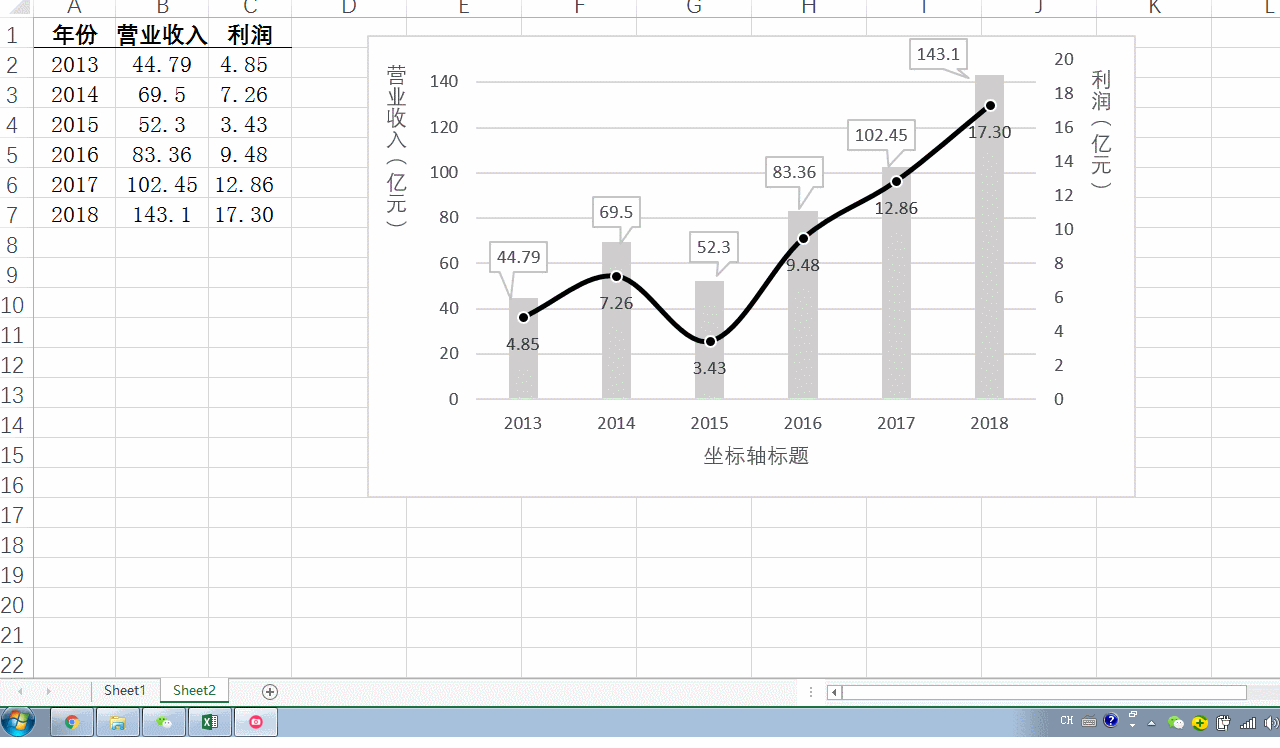 以上就是柱状图和折线图组合怎么用的详细内容,更多请关注小潘博客其它相关文章!
以上就是柱状图和折线图组合怎么用的详细内容,更多请关注小潘博客其它相关文章!


