不显示网格线怎么设置?
时间:2020-09-09 05:30:03
作者:重庆seo小潘
来源:
方法: 新建文档,在文档上方的“视图”选项卡点击下,然后,在“显示”组这里,我们看到有“网格线”; 在“网格线”前面小方框里打上勾,即时,文档显出了网格线。 网格线默认是水平显示的;那么,如果想要垂直的网格线的话,可以这样操作: 点开“页面布

方法:
新建文档,在文档上方的“视图”选项卡点击下,然后,在“显示”组这里,我们看到有“网格线”;
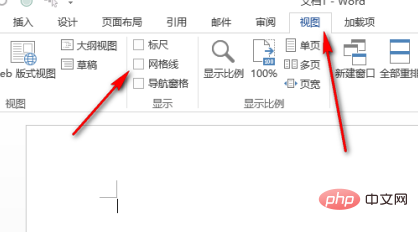
在“网格线”前面小方框里打上勾,即时,文档显出了网格线。

网格线默认是水平显示的;那么,如果想要垂直的网格线的话,可以这样操作:
点开“页面布局”,然后,点下“页面设置”组的右下角的斜向箭头,如下图所示。
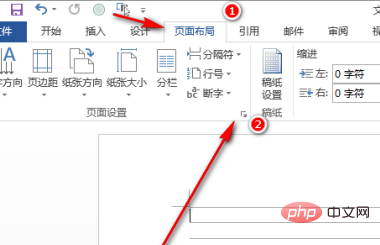
弹出页面设置操作框;点开“文档网格”这一选项,再在下方点击“绘图网格”;

弹出另一个框,在框中的“显示网格”这里的“垂直间隔”打上对勾;
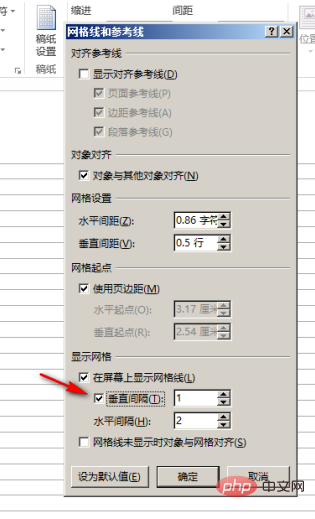
在这里,我们可以看到“垂直间隔”右侧有一个输入框,框内的数字默认是1这是垂直间隔的间距。我们可以自定义设置的,比如输入10
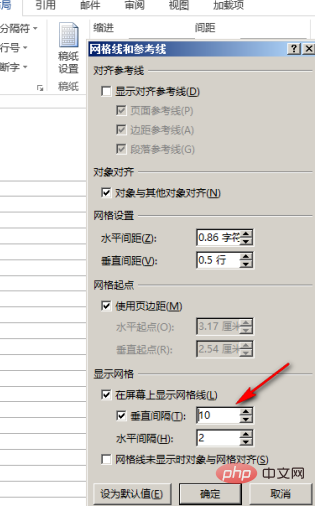
下方的“水平间隔”就是我们在文档上勾选“网格线”时默认显示的网格线,而右侧显示的数字即是软件默认的间距。同样,我们也可以自定义间距。比如,在框内输入7
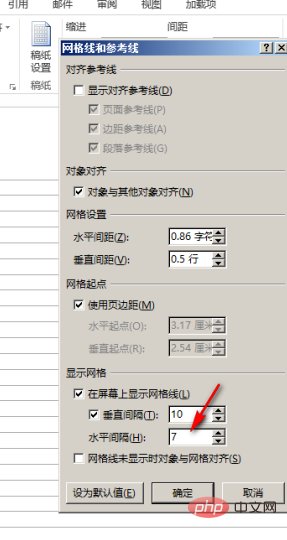
最后,记得在操作框的底部点击确定;转回到页面设置的操作框再点击确定。
这时,文档的水平网格线间距即变宽了,垂直网格线也显示出来了。

推荐教程:《Word教程》以上就是不显示网格线怎么设置?的详细内容,更多请关注小潘博客其它相关文章!


