wps表格设置随内容自动调整行高
时间:2020-09-09 10:00:04
作者:重庆seo小潘
来源:
wps表格设置随内容自动调整行高: 1、首先,点击图中箭头所指的倒三角图标。 2、这时,我们wps表格的整个界面,会呈现灰色界面。 3、确认,wps表格工具栏在(开始)处,或者直接点击wps上方的开始选项即可。 4、在开始选项的子工具中(在表格上方开始下方处

wps表格设置随内容自动调整行高:
1、首先,点击图中箭头所指的倒三角图标。
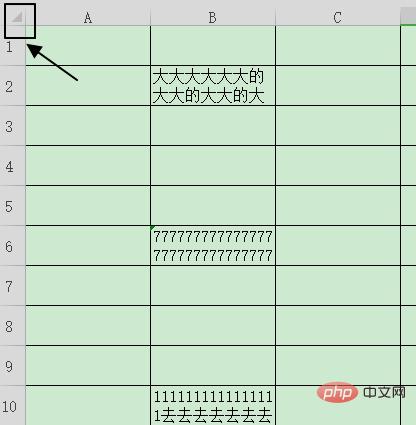
2、这时,我们wps表格的整个界面,会呈现灰色界面。
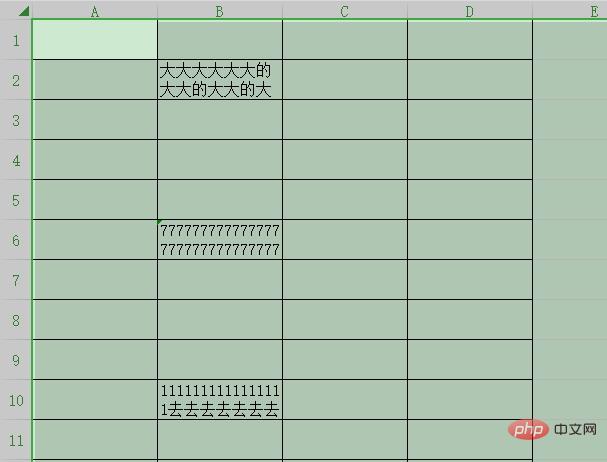
3、确认,wps表格工具栏在(开始)处,或者直接点击wps上方的开始选项即可。
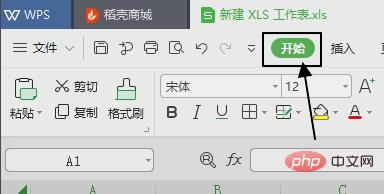
4、在开始选项的子工具中(在表格上方开始下方处),找到【行和列】选项;并点击。

5、然后,在第二项里有一个【最适合的行高】选项,点击后,wps表格内容界面就会自动根据表格内容进行调整。
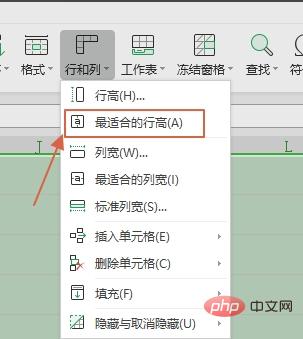
6、此图,为演示图片,大家可以看到,这张图和第一张有着明显的变化。
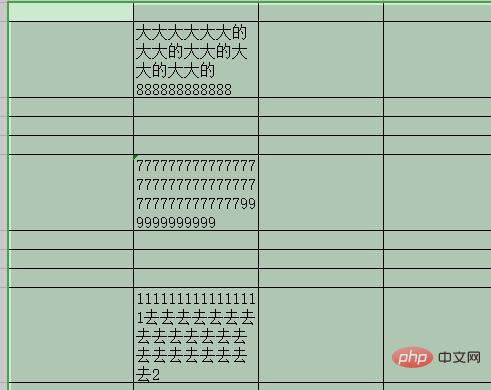
7、如果有朋友需要调整wps表格列宽的,步骤同上;在第五步时选择第四项【最适合的列宽选项】wps表格就会自动调整列宽。
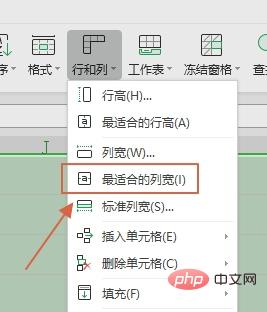
更多WPS相关知识请关注Excel教程栏目。以上就是wps表格设置随内容自动调整行高的详细内容,更多请关注小潘博客其它相关文章!


