excel隐藏公式其他内容可编辑
时间:2020-09-09 15:30:04
作者:重庆seo小潘
来源:
点击工作表左上角小三角,全选整个工作表 选中后整个外框呈现蓝色,鼠标右键点击任意键出现“设置单元格格式”框 如图,选择“保护”选项,点击后保持“锁定”和“隐藏”的小钩去掉,呈现图中的样子 设置好点“确定,可以发现,原来公式的单元格左上角出现了

点击工作表左上角小三角,全选整个工作表
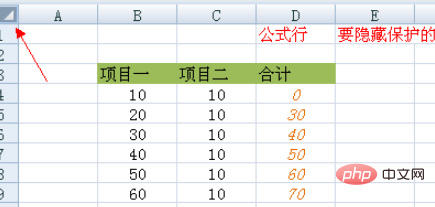
选中后整个外框呈现蓝色,鼠标右键点击任意键出现“设置单元格格式”框
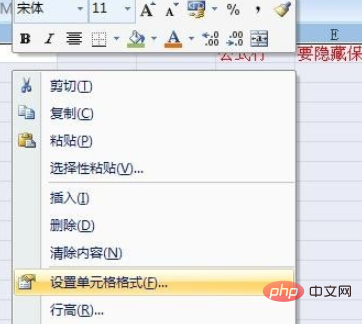
如图,选择“保护”选项,点击后保持“锁定”和“隐藏”的小钩去掉,呈现图中的样子

设置好点“确定",可以发现,原来公式的单元格左上角出现了绿色小三角
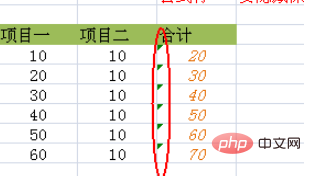
此时,在编辑栏选择”审阅“这项

然后再选择公式单元格,右键点击 出现“设置单元格格式”

此时,再度出现“保护”这一栏,现在,与刚才不同,要勾选锁定和隐藏,如图所示:
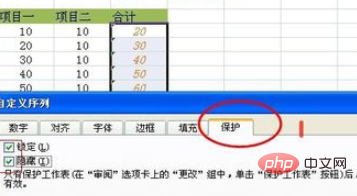
点“确定 ”后,可以发现 原来的小三角 不见了
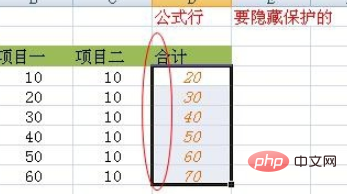
保存这个状态,点击编辑栏的“保护工作表”,弹出保护工作表对话框,顺便输入一个密码点确定

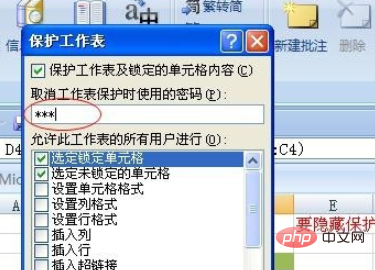
再输入密码确认,然后再点击有编辑公式的单元格,可以发现,原来的那个公式没有再显现了


而且,当你试图去修改其内容,就会出现图中警告
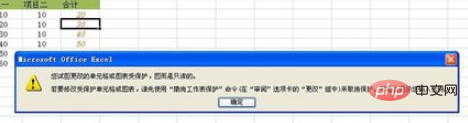
如果是其他单元格呢,都可以任意修改。这样,别人没有密码,就不能看见和修改你的公式啦

相关文章教程推荐:excel教程以上就是excel隐藏公式其他内容可编辑的详细内容,更多请关注小潘博客其它相关文章!


