excel实现动态图表的3种方法是什么
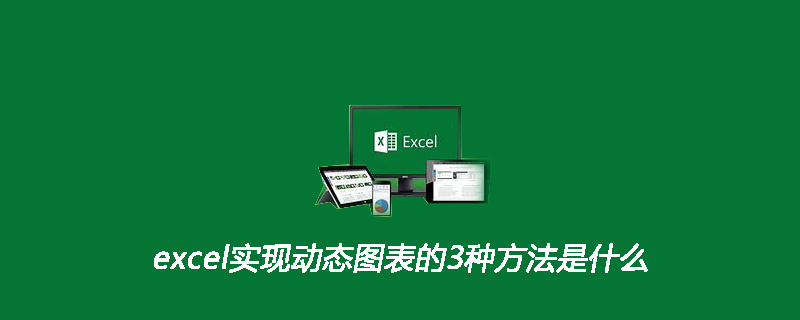
用Excel做数据分析时,经常需要绘制数据图表,好的图表能够让人眼前一亮,而动态图表,更能体现逼格,让你的数据展示提升一个档次!
Excel中绘制动态图表有以下3种方法。
1、通过sumifs建立辅助区域实现动态图表
2、通过offset和自定义名称实现动态图表
3、通过offset和开发控件实现动态图表
下面分别介绍。
通过sumifs建立辅助区域实现动态图表
效果如下:
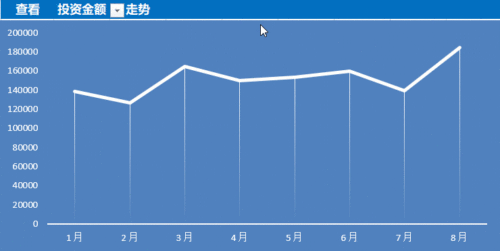
绘制方法:
1、设置选择序列
选中单元格C8,选择菜单:数据-数据验证-数据验证,打开“数据验证”窗口:
允许:选择序列,来源:选择左上角红框指示区域
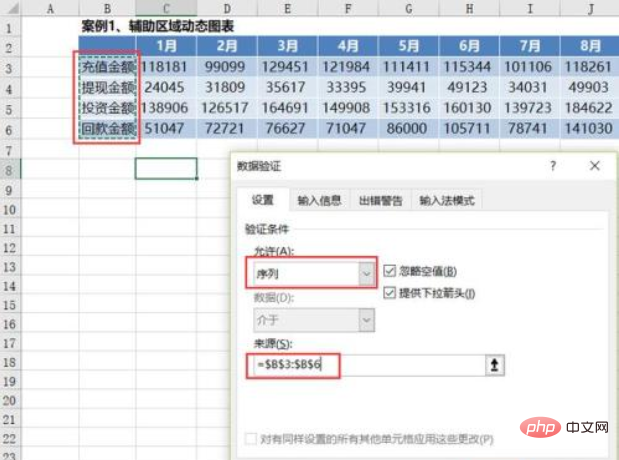
设置完成后,C8单元格出现选择序列:
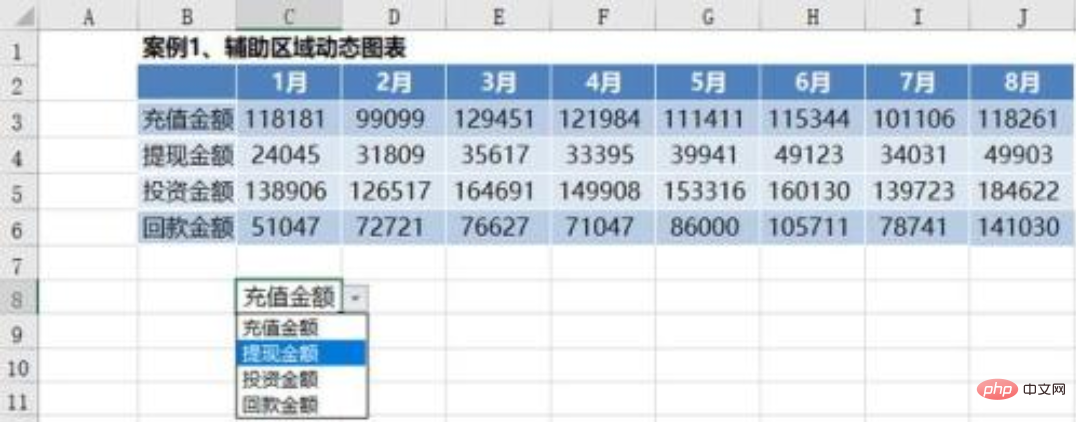
2、定义数据源-通过sumifs公式
把月份复制到底下,通过公式sumifs来定义数据源。
数据源:
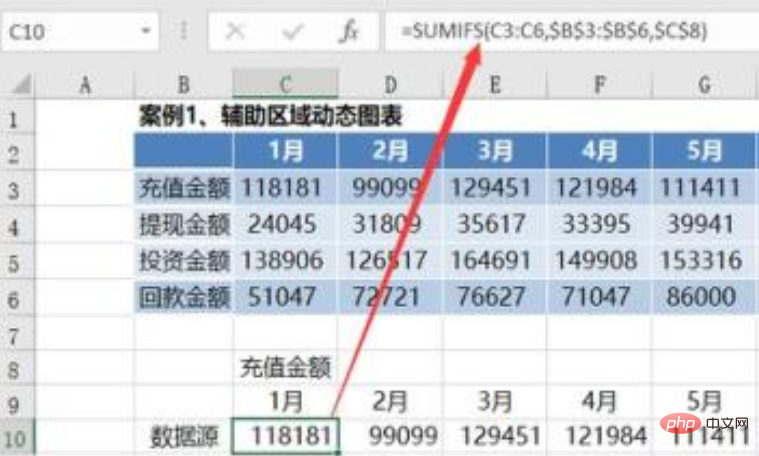
sumifs公式:=SUMIFS(C3:C6,$B$3:$B$6,$C$8)
在1月份底下的单元格写完该公式后,向右拖动,求出其他月份的数据。
设置完成后,选择不同金额时,数据源会随着变化。
3、插入折线图,引用数据源,并美化图表
插入折线图,选择第2步定义的数据源。
插入-折线图,选中图表区,图表工具-设置-选择数据
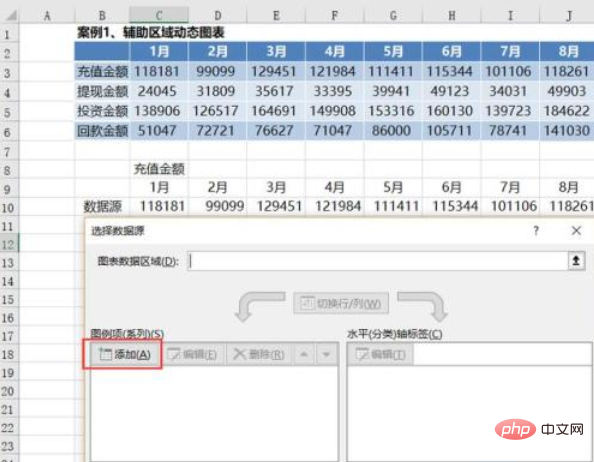
单击“添加”按钮,选择数据源
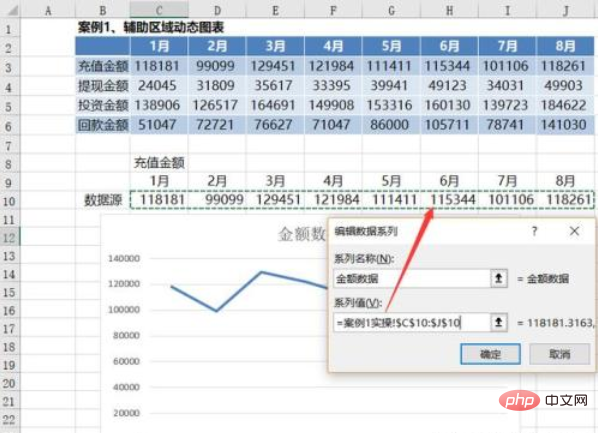
水平轴标签选择月份
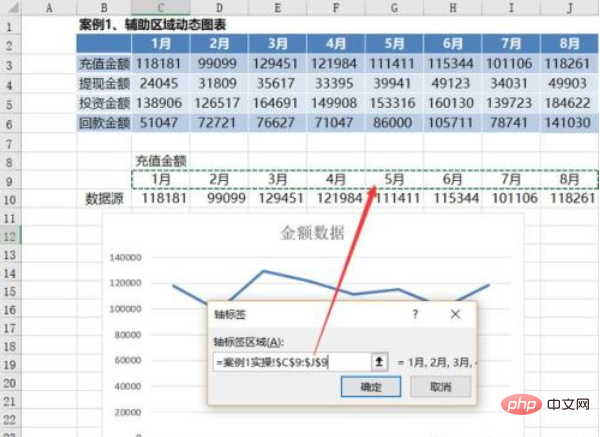
确定后,得到初步完成的图表,选择不同金额时,图表会随之变化,剩下就是调整图表大小,使之覆盖辅助区域,并美化图表。
相关推荐:《excel基础教程》
美化图表的具体操作如下:
(1)选择一种图表样式
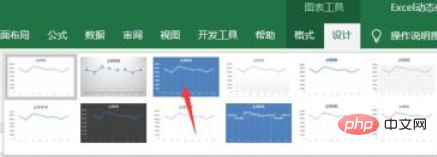
(2)输入查看、走势,并将单元格颜色设置为蓝色,即可得到最终的效果图。
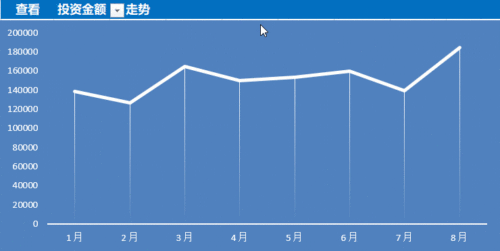
通过offset公式和自定义名称实现动态图表
效果如下:
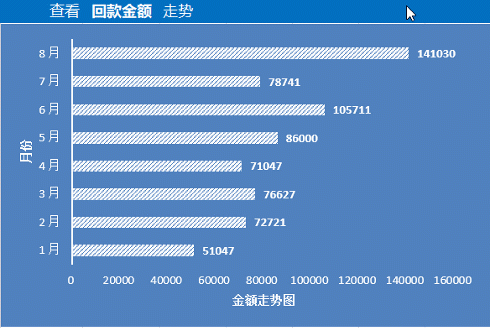
绘制方法:
1、设置选择序列
方法同“通过sumifs公式建立辅助区域实现动态图表”第1步。
2、定义数据源-通过offset公式和自定义名称
思路:首先通过match获取向下的偏移量,然后通过offset引用数据源区域。
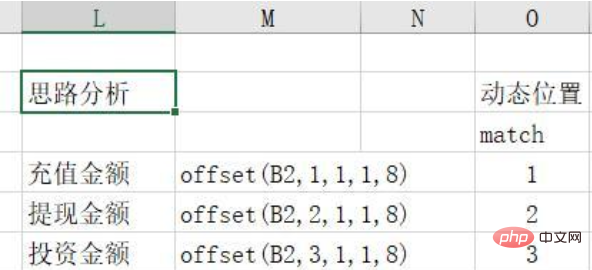
选择菜单:公式-名称管理器
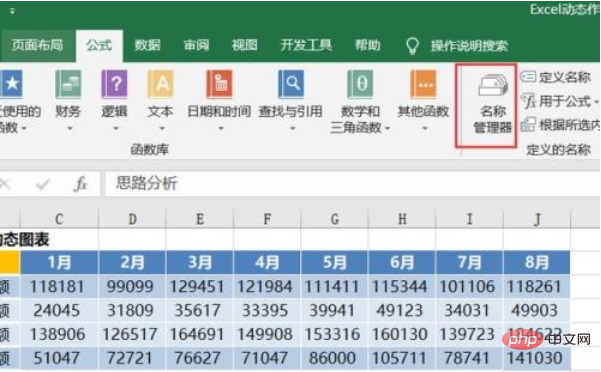
新建名称“案例2数据源”,输入以下公式:
=OFFSET(案例2!$B$2,MATCH(案例2!$C$9,案例2!$B$3:$B$6,0),1,1,8)
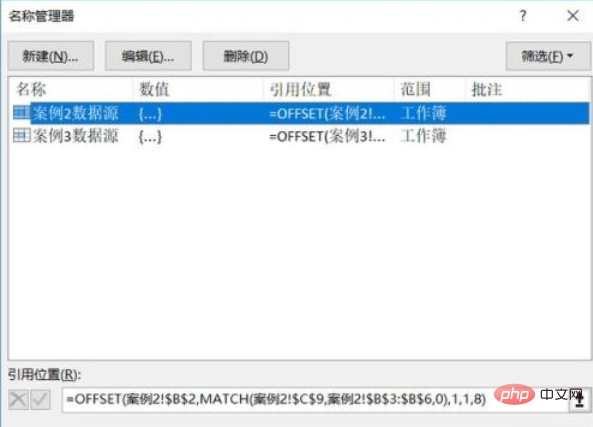
3、插入条形图,引用数据源,并美化图表
插入条形图后,引用数据源方式:
=Excel动态作图备课.xlsx!案例2数据源
说明:引用方式为工作簿名称+自定义名称
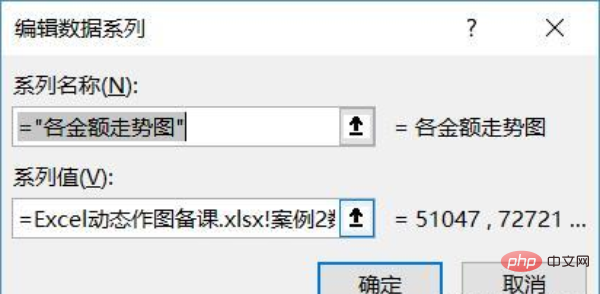
美化图表,即得到最终的效果图。
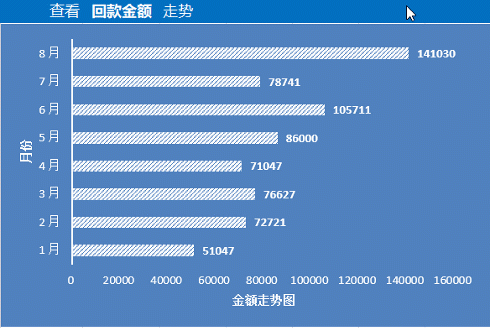
通过offset公式和开发控件实现动态图表
效果如下:
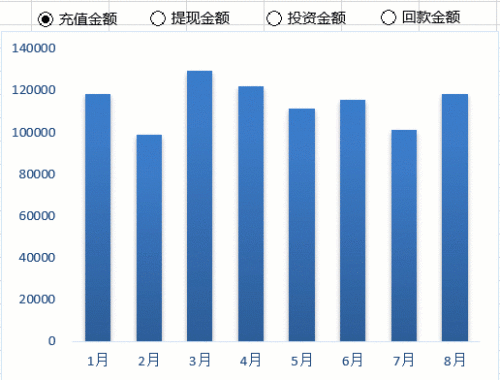
绘制方法:
1、插入单选控件,并设置控件单元格链接
选择菜单:开发工具-插入-表单控件,插入一个单选控件,修改名称为充值金额
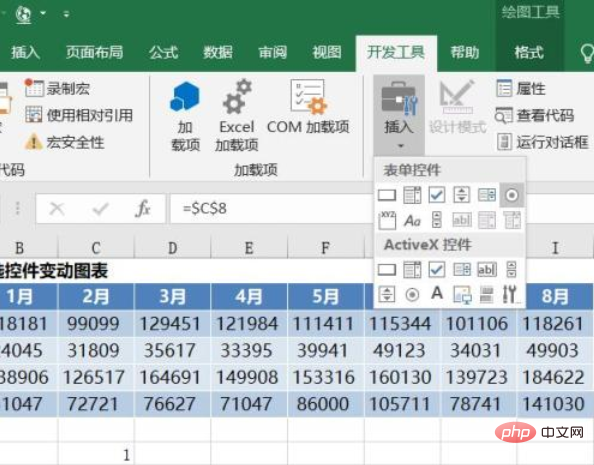
右击该控件,设置控件单元格链接,这里选择C8单元格。
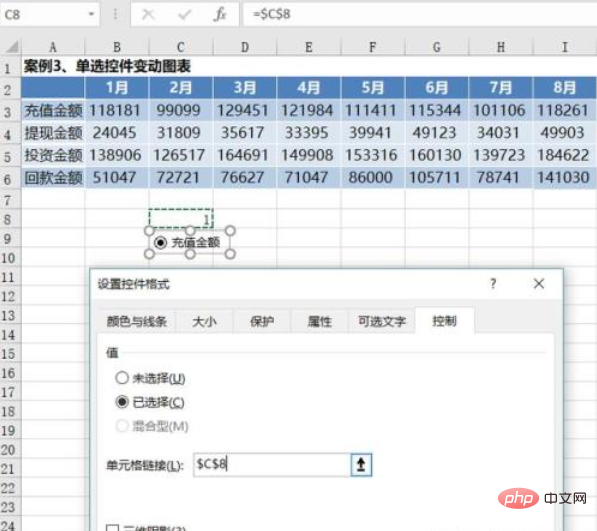
再插入3个单选控件,并修改名称:提现金额、投资金额和回款金额。
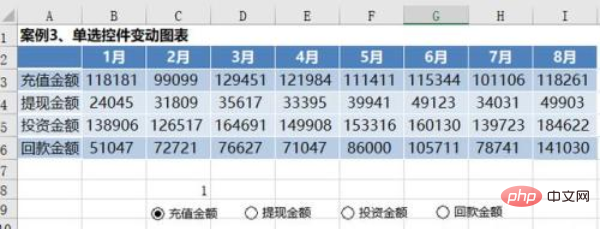
设置完成后,可以看到,选择不同的单选控件,C8单元格里的数字会变化,分别对应1,2,3,4。
2、定义数据源-通过offset公式和自定义名称
思路:通过offset公式和C8单元里的数字结合去引用数据区域。
具体公式:=OFFSET(案例3!$A$2,案例3!$C$8,1,1,8)
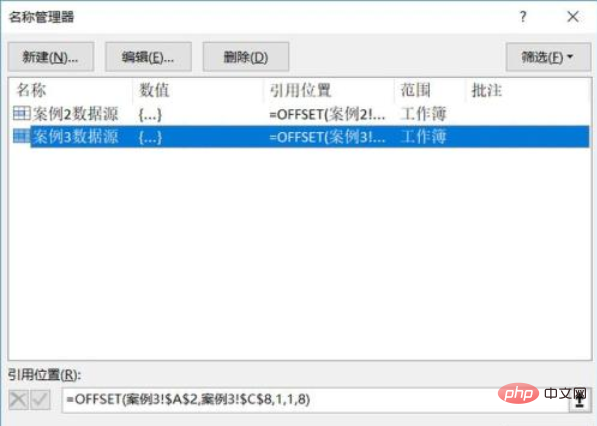
3、插入条形图,引用数据源,并美化图表
这一步前面已经介绍过了,操作跟前面一样,只是插入柱状图,就不在赘述。
总结
本文介绍了三种绘制Excel动态图表的方式:
(1)通过sumifs建立辅助区域实现动态图表
(2)通过offset和自定义名称实现动态图表
(3)通过offset和开发控件实现动态图表以上就是excel实现动态图表的3种方法是什么的详细内容,更多请关注小潘博客其它相关文章!


