word奇偶页不同页码怎么设置
时间:2020-09-09 17:30:04
作者:重庆seo小潘
来源:
在计算机基础应用关于Word的试题或者现实中编辑排版,我们都需要用到奇偶页页码不同的设计,这条经验带你轻松get这条技能! word奇偶页不同页码怎么设置? word奇偶页不同页码的设置方法: 一、设置页码格式 1、打开Microsoft office Word,将光标调至需要编
在计算机基础应用关于Word的试题或者现实中编辑排版,我们都需要用到奇偶页页码不同的设计,这条经验带你轻松get这条技能!

word奇偶页不同页码怎么设置?
word奇偶页不同页码的设置方法:
一、设置页码格式
1、打开Microsoft office Word,将光标调至需要编码的页面。点击选项卡中的“插入”栏,再点击“页眉和页脚”组的“页码”。
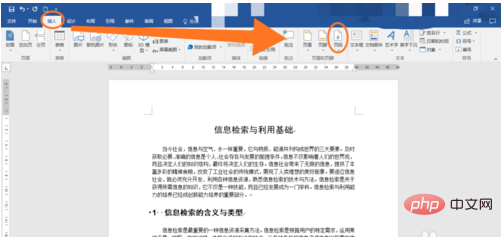
2、点击“设置页码格式”,对页码的样式进行设置。(包括编号格式、章节号样式的选择。)

3、在“页码编号”一栏中,选中“起始页码”这一项并选择起始页码的编号,不要点“续前节”!设置完后点击确定,进行下一步操作。
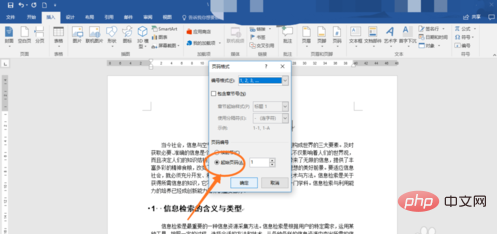
二、奇偶页不同插入页码
设置完页码格式后,需要将设好的页码插入,点击“插入”选项卡—“页眉和页脚”—“页码”,选择“页面顶端”“页面底端”或者“当前位置”插入页码。
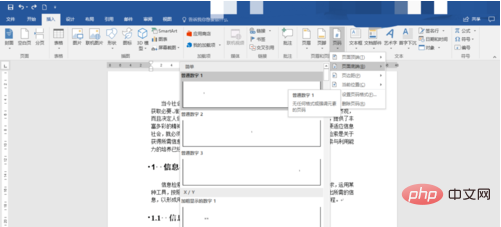
如图,页码已被添加。进行奇偶页分页码的操作,点击“页眉和页脚工具”—“选项”—“奇偶页不同”。
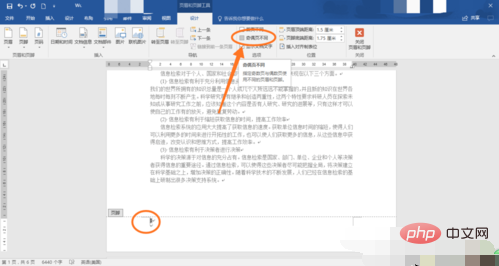
这是最为关键的一步了!这里调整奇偶页页码的格式千万不能键盘输入,而要通过Word操作插入或删除!如图,转到“下一条”,偶数页页码还未被输入,点击“页眉和页脚”—“页码”。
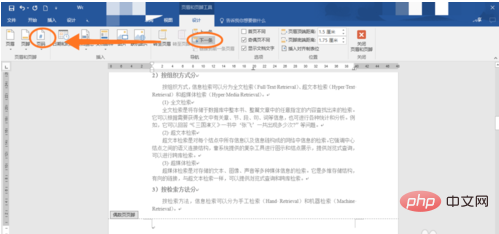
选择你想插入的位置插入页码即可。(页面底端、页面顶端等)
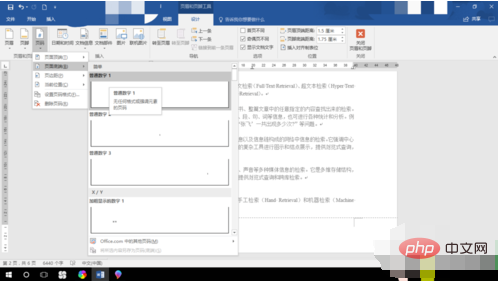
注意事项
页码一定不能手打而要按步骤输入。
首页设置页码格式一般不续前节。
更多Word的相关技术文章,请访问Word新手入门教程栏目进行学习!以上就是word奇偶页不同页码怎么设置的详细内容,更多请关注小潘博客其它相关文章!


