word怎么自动生成目录

Word2016 自动生成目录:
第一步:设置章节样式
1、选中“第一章”,单击“样式”右边的“一横 + 小三角”图标,选择“标题”;选中 1.1,单击“样式”右边指向上的小三角,找到“标题1”,单击它把 1.1 设置为标题1的样式;选中 1.1.1,单击“样式”右边指向下的小三角,找到“标题2”,单击它把 1.1.1 设置为标题2的样式;同样把 1.1.2 设置为标题2样式,操作过程步骤,如图1所示:
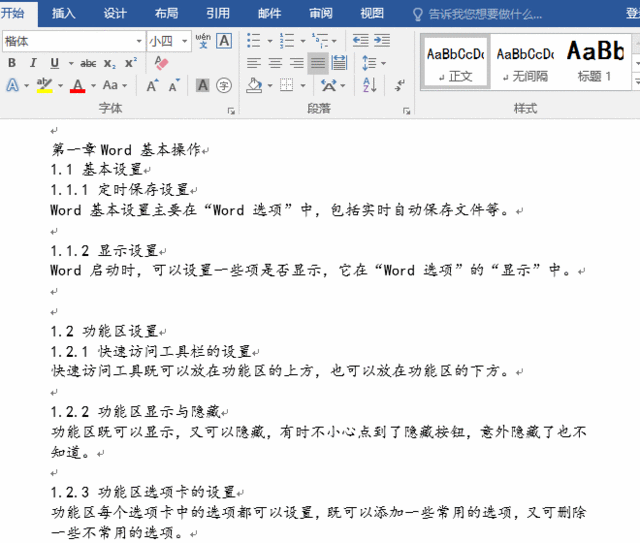
2、剩下的章节同样用此方法设置,即“章”用“标题”,例如第一章;“节”用“标题1”,例如 1.1;“节”下的“点”用标题2,例如 1.1.1。
第二步:设置分节符
1、把光标定位到第一页第一个换行符后,按回车留一个换行符,以便生成目录;选择“布局”选项卡,单击“分隔符”,选择“分节符”的“下一页”,则插入一个下一页的分节符,通过单击“开始”选项卡下的“显示/隐藏编辑标记”图标可以看到。
2、插入分节符后就可以设置页码了,由于插入了分节符,可以把目录与正文都设置为从1开始的页码。
第三步:设置页码
1、选择“插入”选项卡,单击“页码”,选择“页面底端 → 普通数字 2”,则插入页码;选中“正文”第一页的页码 2,单击“页码”,选择“设置页码格式”,打开“页码格式”窗口,选择“起始页码”,单击“确定”,则正文页的起始页码设置为1
2、另外,页码字号大小可以根据需要设置,选择“页码”,会弹出一个“字体”设置小窗口,单击“字号”下拉列表框,选择一种字号即可;如果没有弹出“字体”小窗口,可以右键页码,就会弹出“字体”小窗口,或选择“开始”选项设置。
第四步:生成目录
1、双击页面任意空白处,关闭页眉和页脚,把光标定位到第一页唯一个换行符前面,选择“引用”选项卡,单击“目录”图标,选择一种目录样式,则自动生成全书的目录。
更多Word 相关技术文章,请访问Word教程栏目进行学习!以上就是word怎么自动生成目录的详细内容,更多请关注小潘博客其它相关文章!


