word表格求平均值的方法
时间:2020-09-14 04:30:06
作者:重庆seo小潘
来源:
word里面的求平均值的具体操作方法如下: 1、首先鼠标选定平均值区域。 2、选择上方“插入”栏。 3、单击下方的“文档部件”。 4、选择第三个选项“域”。 5、点击弹窗右方的“公式”。 6、在等号后面输入“AVERAGE(LEFT)”/“AVERAGE(ABOVE)”。点击“确定

word里面的求平均值的具体操作方法如下:
1、首先鼠标选定平均值区域。

2、选择上方“插入”栏。

3、单击下方的“文档部件”。
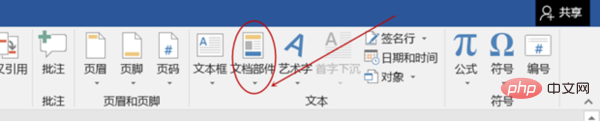
4、选择第三个选项“域”。
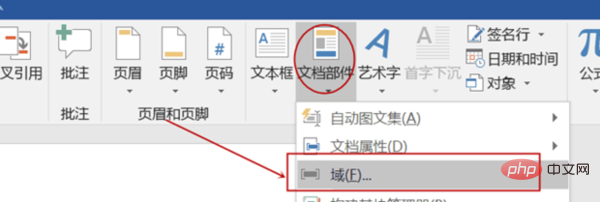
5、点击弹窗右方的“公式”。
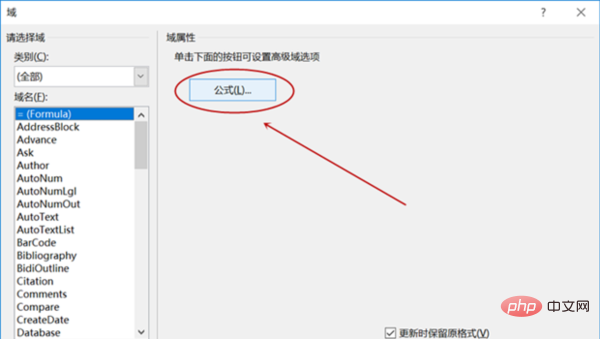
6、在等号后面输入“AVERAGE(LEFT)”/“AVERAGE(ABOVE)”。点击“确定”。
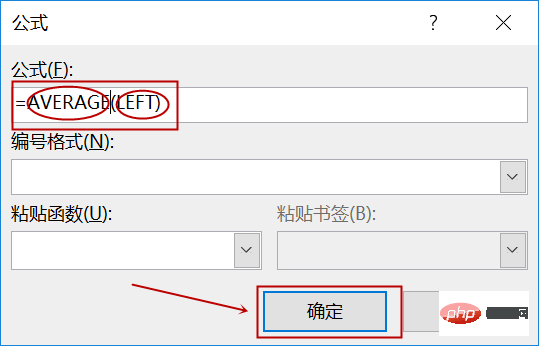
7、即可算出平均值

8、选中第一个平均值,点击鼠标右键,选择“复制”
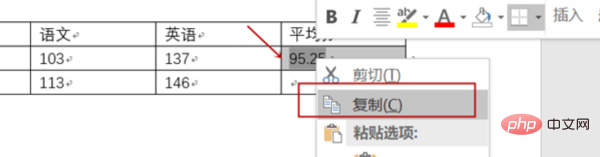
9、鼠标换行,按右键“粘贴”,选第一个选项。

10、此时数值与上个数值一样,此时按下键盘“F9”键,即可的到结果。

更多Word的相关技术文章,请访问Word教程栏目进行学习!以上就是word表格求平均值的方法的详细内容,更多请关注小潘博客其它相关文章!


