excel页脚怎么设置成每页不同
时间:2020-09-15 17:00:08
作者:重庆seo小潘
来源:
excel页脚怎么设置成每页不同? 1、首先打开需要设置页脚的EXCEL文档 2、选择“页面布局”选项卡中“页面设置”右下方的对话框启动按钮,弹出“页面设置”界面 3、在弹出的“页面设置”页面选择“页眉页脚”。弹出“页眉页脚”设置界面 4、在“页眉页脚”设
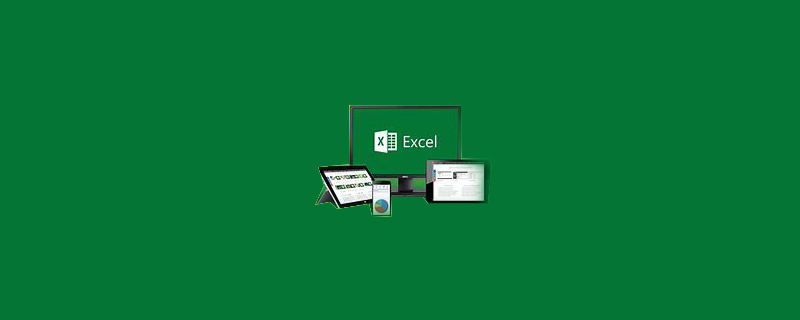
excel页脚怎么设置成每页不同?
1、首先打开需要设置页脚的EXCEL文档
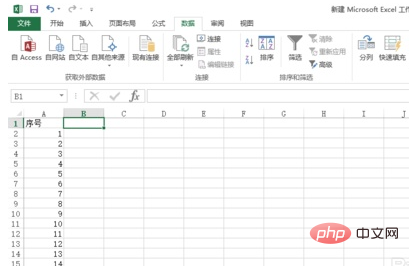
2、选择“页面布局”选项卡中“页面设置”右下方的对话框启动按钮,弹出“页面设置”界面
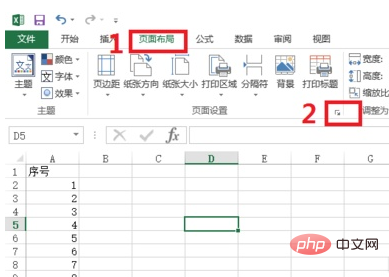
3、在弹出的“页面设置”页面选择“页眉页脚”。弹出“页眉页脚”设置界面
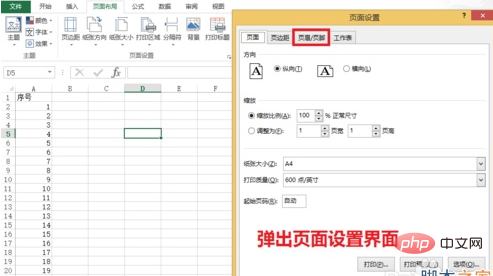
4、在“页眉页脚”设置界面先勾选上“奇偶页不同”选项卡,然后点击“自定义页脚”。在弹出的页面中可以对奇偶页分别设置。
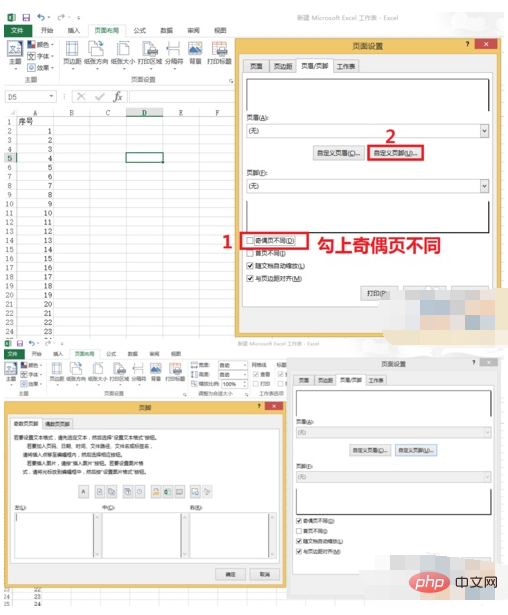
5、在“奇数页页脚”设置选项中,单击左侧空白区域,激活左页脚。然后单击上方第二个选项,插入页码。
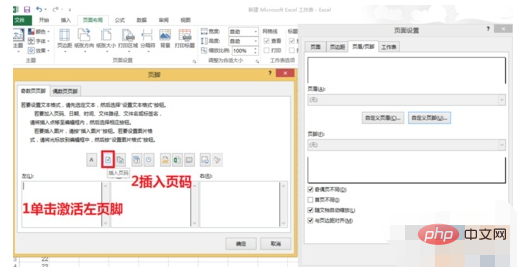
6、偶数页页脚设置和奇数页类似。在“偶数页页脚”设置选项中,单击右侧空白区域,激活右页脚。然后单击上方第二个选项,插入页码。然后连续点击确定,设置完成。
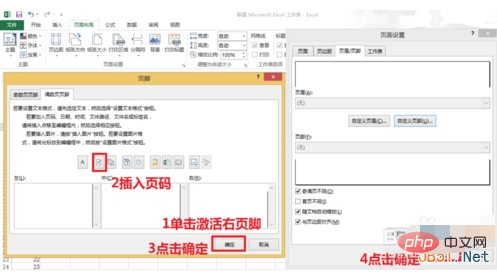
7、为了查看设置的效果,可以查看打印预览。点击“文件”,然后选择“打印”。
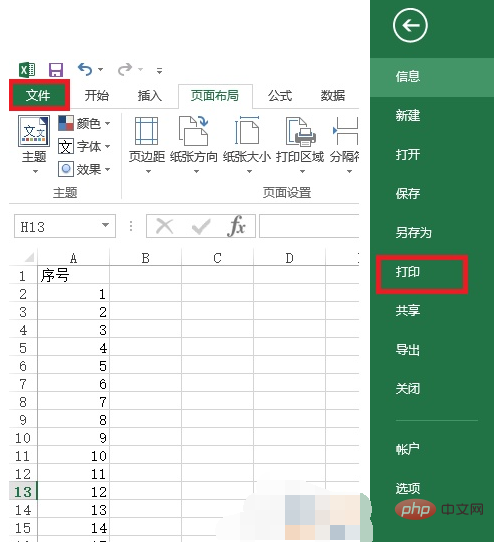
8、在“打印”界面,可以查看打印预览。可以看出奇数页的页脚在左侧,偶数页的页脚在右侧,说明设置成功。
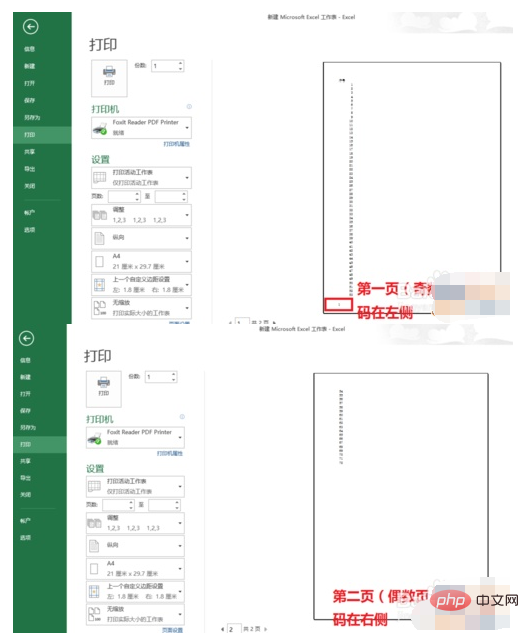
注意事项
这里只是举个例子,针对页脚的其他设置也类似以上就是excel页脚怎么设置成每页不同的详细内容,更多请关注小潘博客其它相关文章!


