word如何制作电子签名
时间:2020-09-15 21:00:09
作者:重庆seo小潘
来源:
一、选择“插入”选项卡,单击“签名行”下拉列表中的“Microsoft Office签名行”命令 二、打开“签名设置”对话框,在“建议的签名人”的文本中输入签署人的姓名,在“建议的签名人职务”文本框中输入签署人的职务,勾
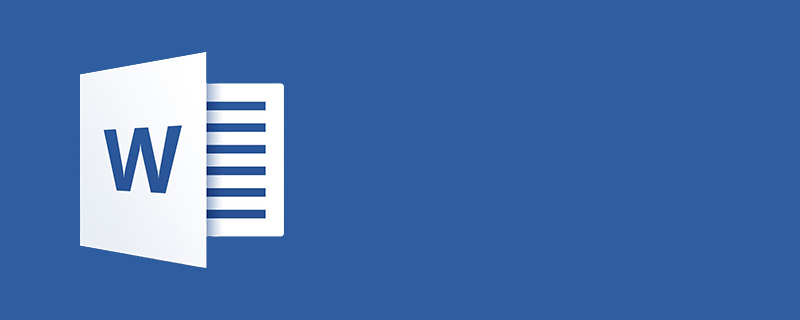
一、选择“插入”选项卡,单击“签名行”下拉列表中的“Microsoft Office签名行”命令
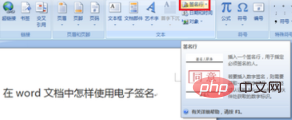
二、打开“签名设置”对话框,在“建议的签名人”的文本中输入签署人的姓名,在“建议的签名人职务”文本框中输入签署人的职务,勾选“在签名行中显示签署日期”复选框,然后单击“确定”按钮。
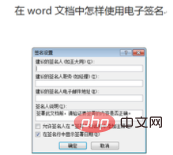
三、在文档中双击插入的签名行,打开“签名”对话框,执行下列操作:
1、要添加打印版本的签名,在“X”右侧的文本框中输入姓名。
2、要为手写签名选择图像,则单击“选择图像”按钮,在“选择签名图像”对话框中,查找签名图像文件的位置,选择所需的文件,然后单击“选择”按钮。
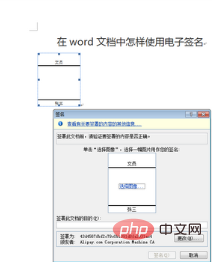
四、完成上述操作后,单击“签名”按钮,这时弹出“签名确认”对话框,单击“确定”按钮即可。
相关教程推荐:word教程以上就是word如何制作电子签名的详细内容,更多请关注小潘博客其它相关文章!


