win10如何关闭休眠命令
时间:2020-09-16 16:20:08
作者:重庆seo小潘
来源:
windows10/7系统盘中,隐藏文件【hiberfil.sys】占据C盘3.17G的空间,特别是有些用户安装的固态硬盘本来就不大,因此关闭休眠很有必要 在桌面按快捷键【WIN+R】打开运行窗口,输入【cmd】,然后点【确定】打开【命令提示符】 在打开的【命令提示符】页面直接

windows10/7系统盘中,隐藏文件【hiberfil.sys】占据C盘3.17G的空间,特别是有些用户安装的固态硬盘本来就不大,因此关闭休眠很有必要
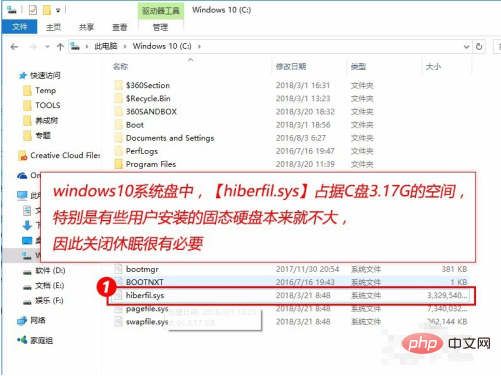
在桌面按快捷键【WIN+R】打开运行窗口,输入【cmd】,然后点【确定】打开【命令提示符】
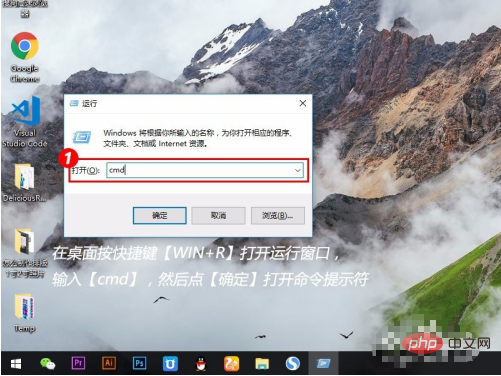
在打开的【命令提示符】页面直接输入【powercfg -h 0ff】(注意有空格)
然后点击回车键【Enter】
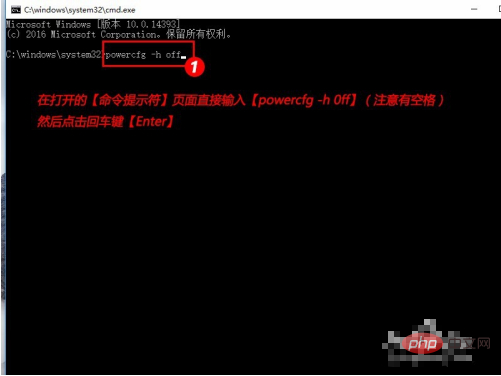
如果出现这个,证明已经成功关闭休眠啦~
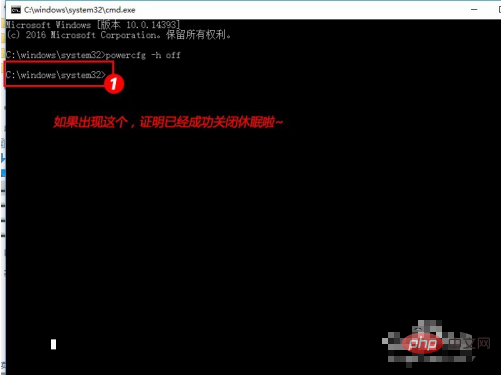
我们可以看到【开始】菜单的关机按钮里,已经没有【休眠】选项了
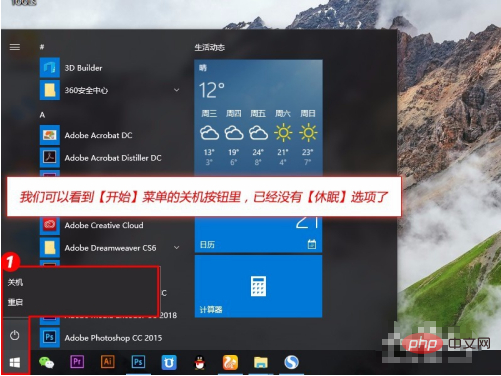
原本在C盘的隐藏文件【hiberfil.sys】也消失了
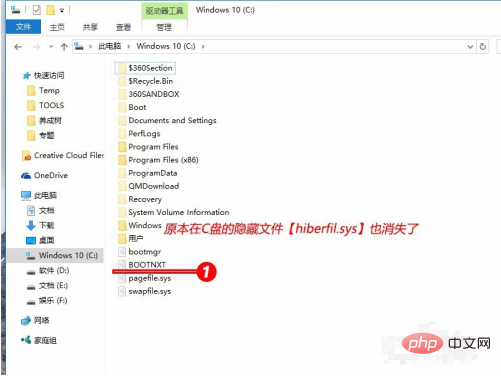
但如果我们在【命令提示符】中,输入【powercfg -h off】提示出现错误(0×65b),证明我们不是以管理员运行命令提示符的,那我们就要通过管理员来关闭休眠了
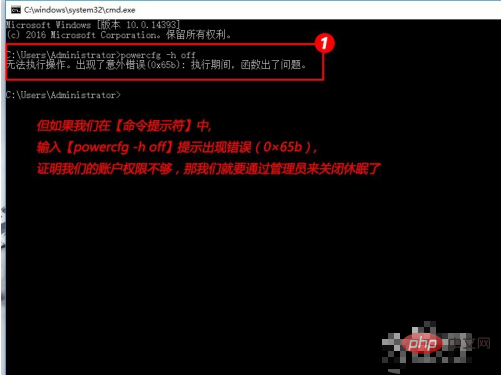
鼠标右键点击左下角【开始】,
再点击【命令提示符(管理员)】
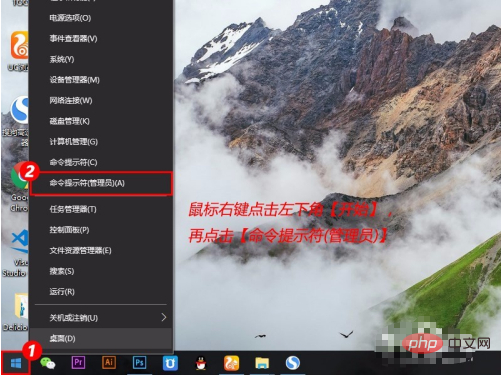
这次打开的就是管理员模式的命令提示符啦,再次输入【powercfg -h 0ff】就可以关闭休眠啦~
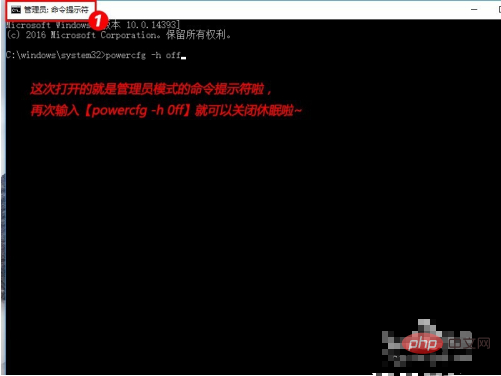
如果想再打开休眠,可以输入【powercfg -h on】,是不是很简单呀~只要我们记住这两个命令,就方便更改休眠设置了
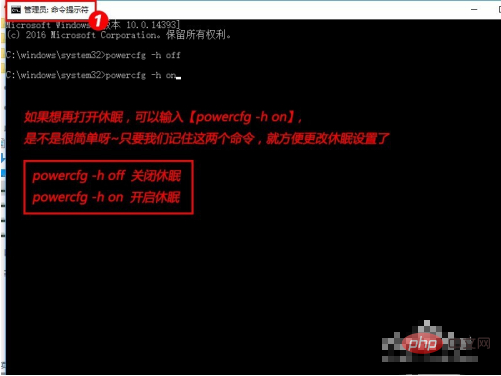 以上就是win10如何关闭休眠命令的详细内容,更多请关注小潘博客其它相关文章!
以上就是win10如何关闭休眠命令的详细内容,更多请关注小潘博客其它相关文章!


