多个excel表格数据汇总怎么操作
时间:2020-09-16 21:40:11
作者:重庆seo小潘
来源:
多个excel表格数据汇总的方法: 1、假设情景:现在需要把每个人统计的,并且是相同类型的表格,数据汇总成一个表格,比如有A,B,C,D组,四个表格,现在要把里面数据汇总成一个表格中,先建立演示数据表。 2、第一步,先做个模板表格,然后找到审视,共享工作
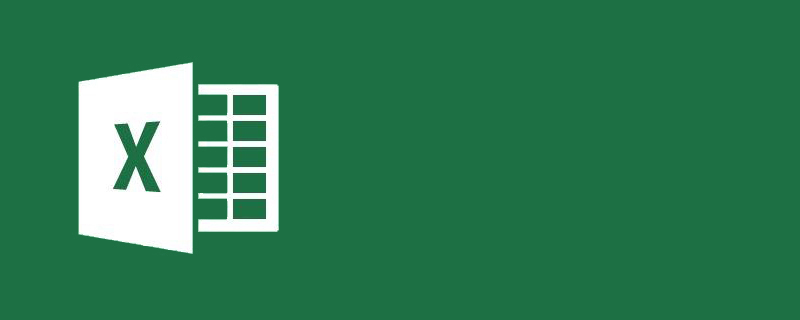
多个excel表格数据汇总的方法:
1、假设情景:现在需要把每个人统计的,并且是相同类型的表格,数据汇总成一个表格,比如有A,B,C,D组,四个表格,现在要把里面数据汇总成一个表格中,先建立演示数据表。
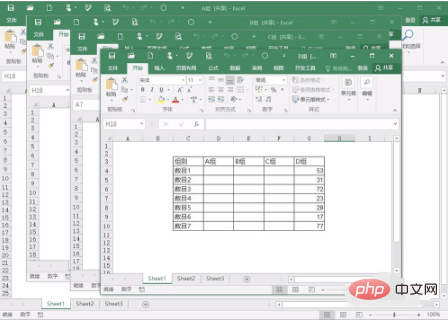
2、第一步,先做个模板表格,然后找到审视,共享工作簿,选择允许多用户进行编辑以及接受工作簿进行合并。然后利用新建的模板表格,复制成A,B,C,D组,四个表格。
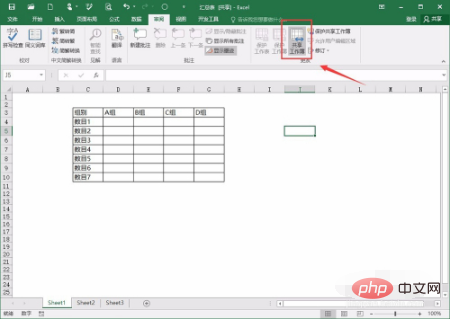
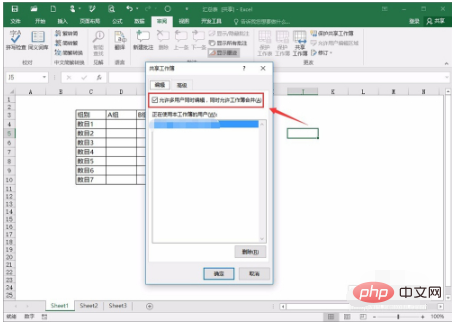
3、如果这里提示,无法共享的情况,所以可以按照提示,到信任中心——隐私选项中——把从文件属性中删除个人信息前面的勾选,去掉,即可共享工作簿。
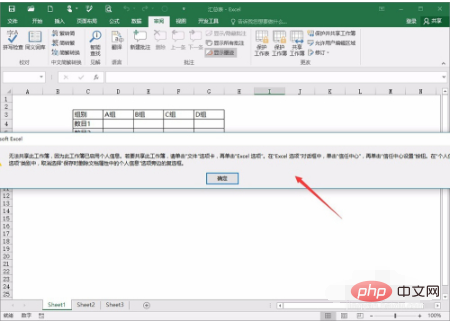
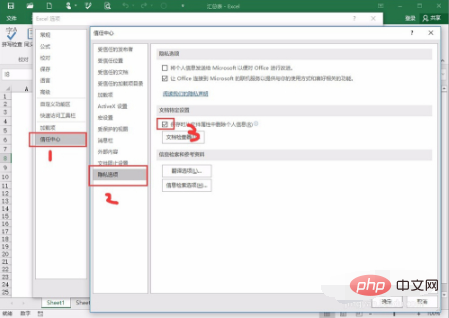
4、第二步,四个表格,就分别填写对应组的数目,但这里是演示,所以数据可以采用随机,比如输入=RANDBETWEEN(1,100),然后就可以得到随机的数字了。
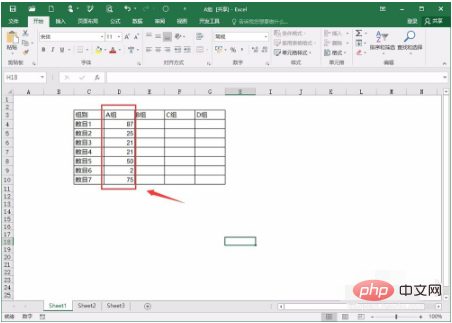
5、第三步,回到刚刚新建的汇总表格,选择【比较和合并工作簿】,然后把A,B,C,D组,四个表格选中,即可把四个表格的数据,汇总到一个数据汇总表中来。
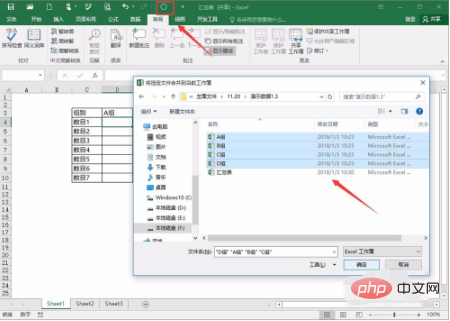
6、再补充一点,“比较和合并工作簿”这一个,可以在Excel选项中,选择添加到自定义访问中,这样下次使用的时候,就可以直接在自定义中选择了,非常方便。
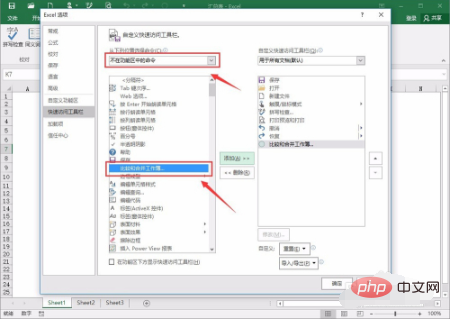
以上就是多个excel表格数据汇总怎么操作的详细内容,更多请关注小潘博客其它相关文章!


