word如何制作标签
时间:2020-09-17 14:40:08
作者:重庆seo小潘
来源:
之前与大家分享过有关邮件合并的用法,但只能是一张打印一个内容,如果利用这个功能制作标签的,一页打印一个内容,这样就很浪费纸张,那有没有什么方式可以避免吗? 答案是肯定的,本期就与大家分享一下相关的制作方法。 前期准备 准备好Excel表格和Word模

之前与大家分享过有关邮件合并的用法,但只能是一张打印一个内容,如果利用这个功能制作标签的,一页打印一个内容,这样就很浪费纸张,那有没有什么方式可以避免吗?
答案是肯定的,本期就与大家分享一下相关的制作方法。
前期准备
准备好Excel表格和Word模板,如下图所示:
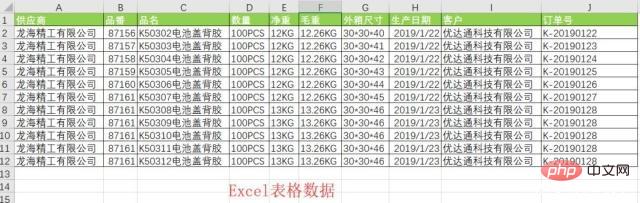
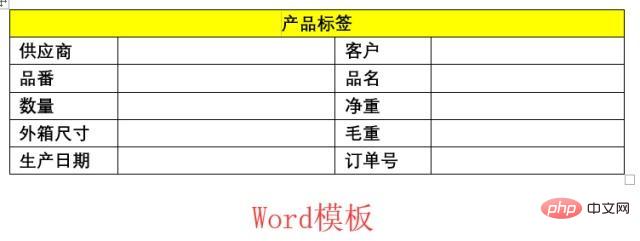
制作步骤
第一步:打开Word模板,点击邮件——开始邮件合并——目录,然后在选择收件人中选择使用现有列表,打开相应数据表格即可。
第二步:插入合并域,将相应的单元格放在表格中,然后根据需要点击合并域的内容。
第三步:插入所有内容后,点击完成并合并的下拉框,选择编辑单个文档,点击全部即可看到相应内容。
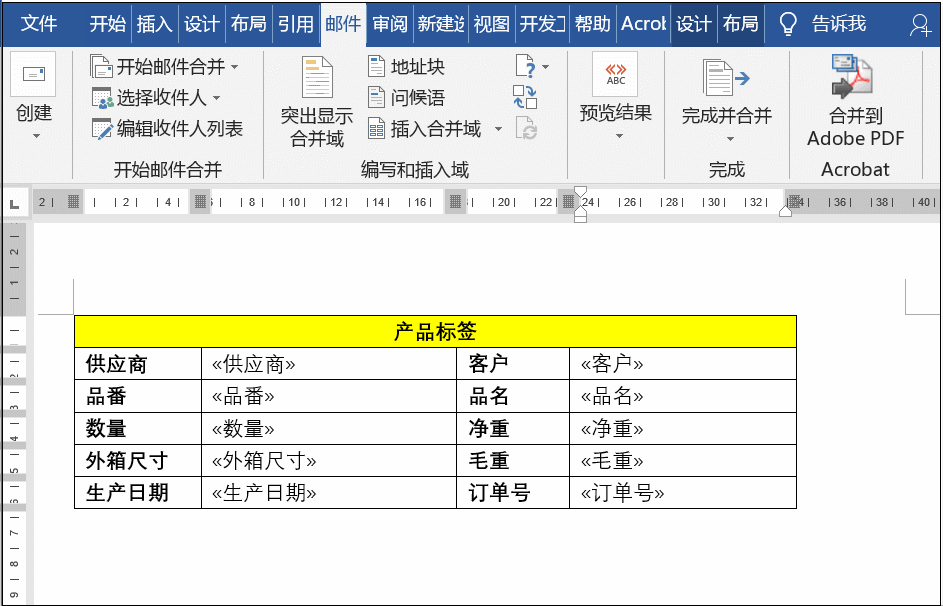 PS:完成合并之后,你会发现标签中的时间格式不是自己想要的,如下图所示:
PS:完成合并之后,你会发现标签中的时间格式不是自己想要的,如下图所示:
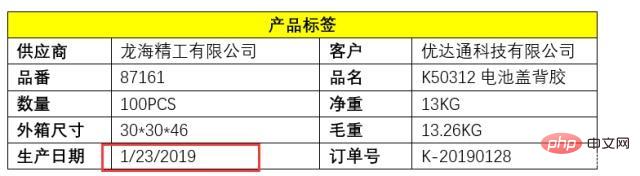
这时可以在Word模板中进行更改,在插入内容后及时更改即可。
选中日期内容,按Shift+F9切换域代码,然后在后面添加“@YYYY-MM-DD”,再次按Shift+F9切换为文字,最后点击完成即可。
现在知道如何制作批量标签了吧,若有什么问题,欢迎在下方留言。
更多Word的相关技术文章,请访问Word教程栏目进行学习!以上就是word如何制作标签的详细内容,更多请关注小潘博客其它相关文章!


