如何使用phpMyAdmin修改数据库密码
时间:2020-09-23 06:40:07
作者:重庆seo小潘
来源:
第一步,点击phpMyAdmin里的用户选项 选择root localhost用户名,点击编辑权限 此时会出来修改权限的页面,里面可以设置的选项还是比较多的,暂时不管其他的,往下拖,会有一个修改密码的区域 输入两次新的密码,下面有个生成按钮,这是根据你当前设置的密码

第一步,点击phpMyAdmin里的用户选项

选择root localhost用户名,点击编辑权限
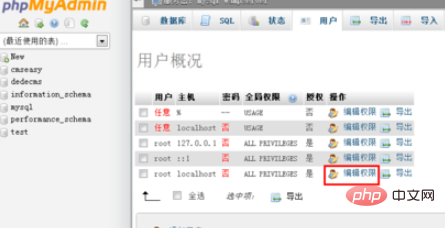
此时会出来修改权限的页面,里面可以设置的选项还是比较多的,暂时不管其他的,往下拖,会有一个修改密码的区域
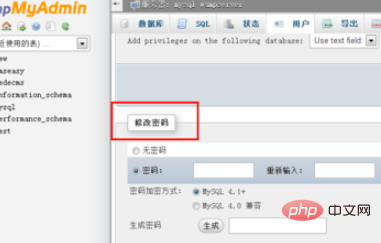
输入两次新的密码,下面有个生成按钮,这是根据你当前设置的密码加密之后生成新的密码,那么以后你的密码就是生成的字符串,如果就想用自己设置的密码,那么就不要点击"生成"按钮
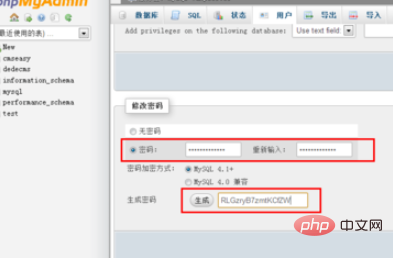
这里我们就用自己设置的密码,然后点击执行

如果弹出密码修改成功的提示就说明密码已经修改成功了
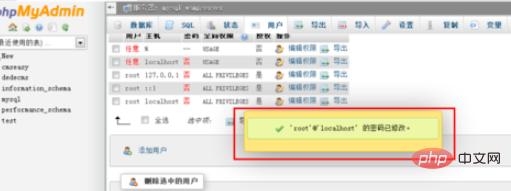
在客户端尝试用新密码登陆一次,可以发现密码已经修改成功了

修改密码基本到此完成,但会出现一个后续的问题,修改了数据库密码,当退出phpMyAdmin再进来时发现连接不上数据库了,这是因为phpMyAdmin里的数据库登陆信息还是原来的,所以登陆不上

解决办法:
打开phpMyAdmin的安装目录,找到config.inc.php文件,用记事本或其他文本编辑器打开

找到里面的$cfg['Servers'][$i]['password'] = '';改成刚刚设置的新密码,保存退出
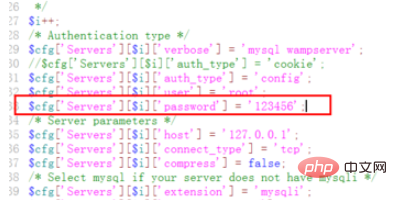
再次打开phpMyAdmin,已经能够正常连接了,修改密码完成
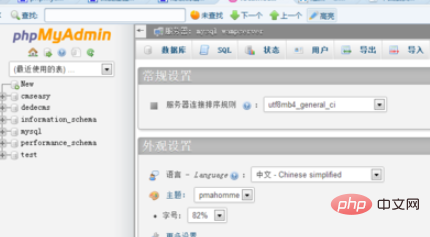
相关文章教程推荐:phpmyadmin教程以上就是如何使用phpMyAdmin修改数据库密码的详细内容,更多请关注小潘博客其它相关文章!


