win10系统电脑开机启动慢怎么解决?
电脑使用时间久了,开机速度就越来越慢了。
这是因为在电脑的使用过程中,日积月累下磁盘里积累了太多的垃圾文件和信息,同时一些不必要的启动项也会拖慢电脑开机速度。
那么我们该怎么解决win10电脑开机慢的问题呢?今天就给大家分享下win10电脑开机慢的解决方法吧。

方法一:手动设置转移C盘文件
首先,需在D盘下面新建 Temp 文件夹。
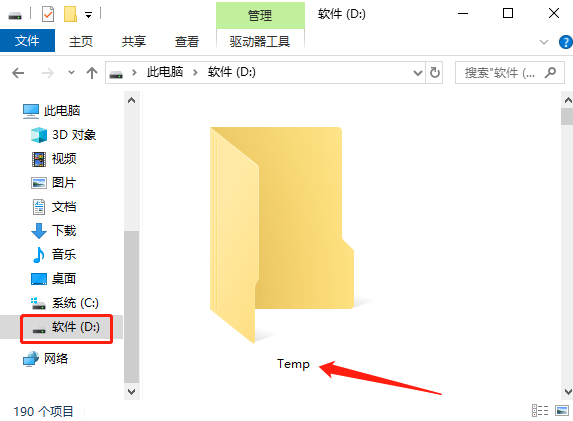
在“此电脑”上点右键选择“属性”,然后在打开页面;
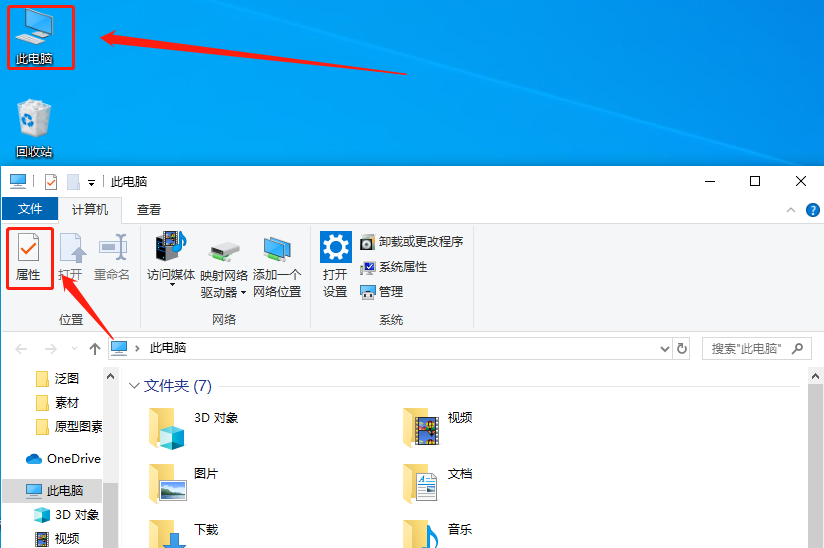
点击左边的 “高级系统设置”选项,在打开的 系统属性 对话框里,点击”环境变量”,打开环境变量设置窗口;
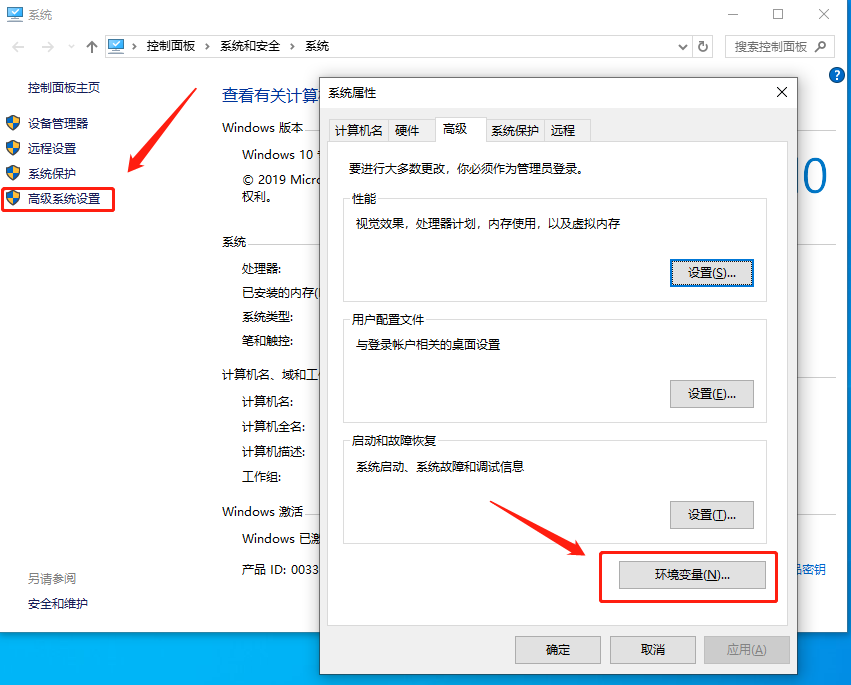
分别选择”用户变量”下面的“TEMP”和“TMP”变量,然后点击“编辑”,将“变量值”改为刚刚新建文件夹,然后点击确定。
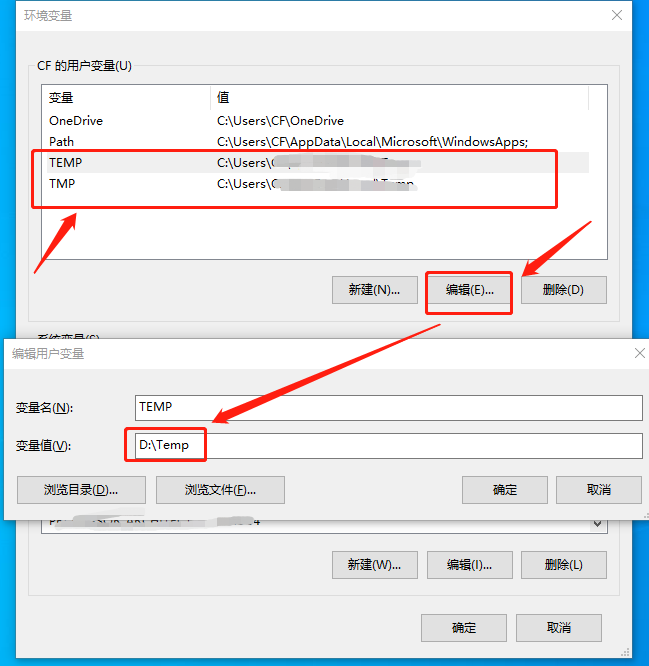
然后找到“系统变量”里面的“TEMP”和“TMP”变量,跟上面的步骤相同,将“变量值”更改为其他盘符下面的文件夹,点确定。
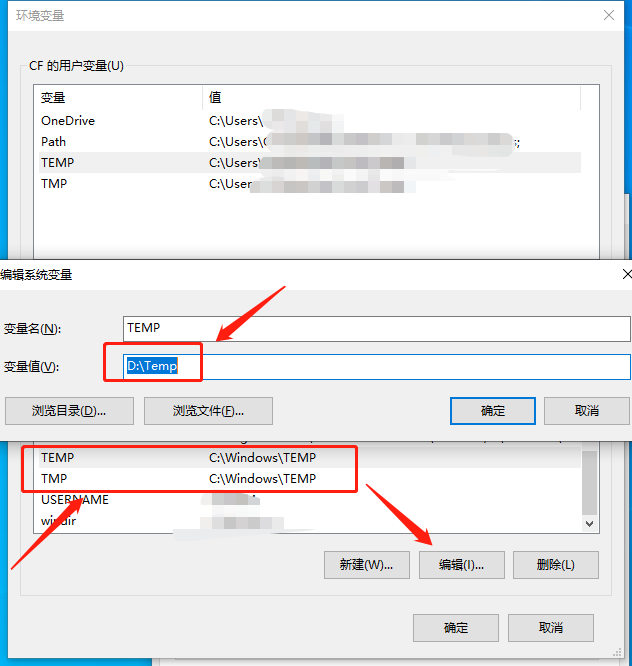
再打开“此电脑”找到“桌面”文件夹,然后点右键选择“属性”,打开属性对话框;
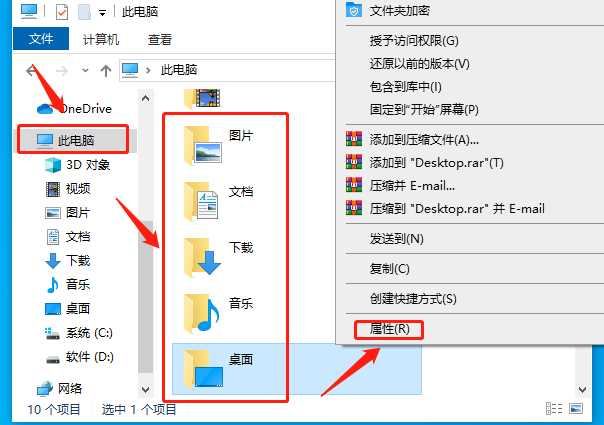
打开的属性对话框里,选择“位置”标签,然后点击“移动”;
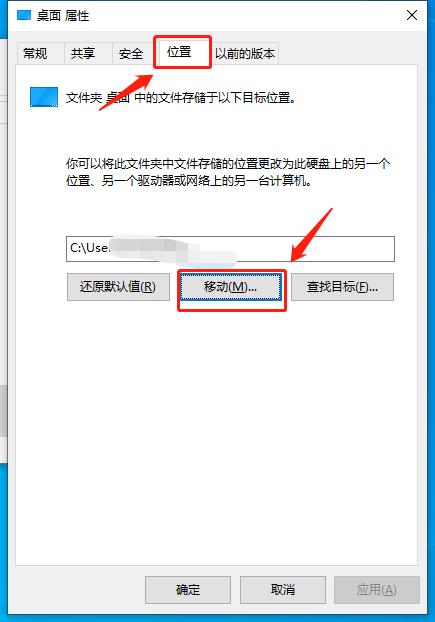
打开其他分区,选中我们新建的文件夹这个文件夹,点击下面的“选择文件夹”按钮即可。
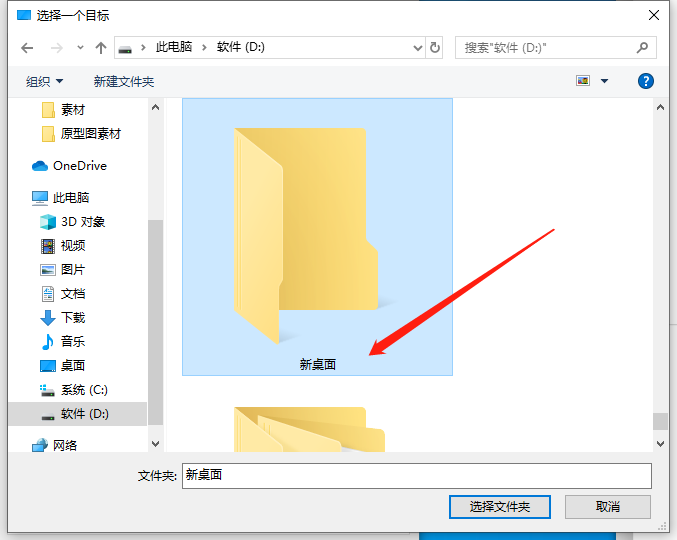
最后按照同样方法,依次将“文档”“下载”“图片”“音乐”“视频”等文件夹都转移到其他分区。
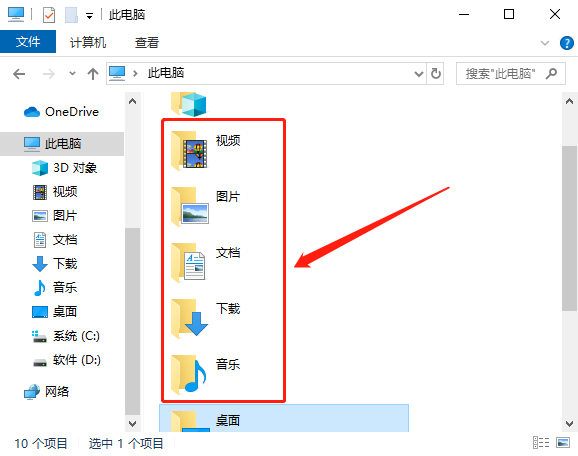
手动设置的方法步骤繁多,费时费力。
我们可以直接使用金山毒霸对电脑进行全面的垃圾清理,快速解决电脑开机变慢的问题。
首先,我们的电脑需装有金山毒霸软件。若还未安装可前往官网下载安装。
一、垃圾清理
1. 打开毒霸,在首页中找到“垃圾清理”。
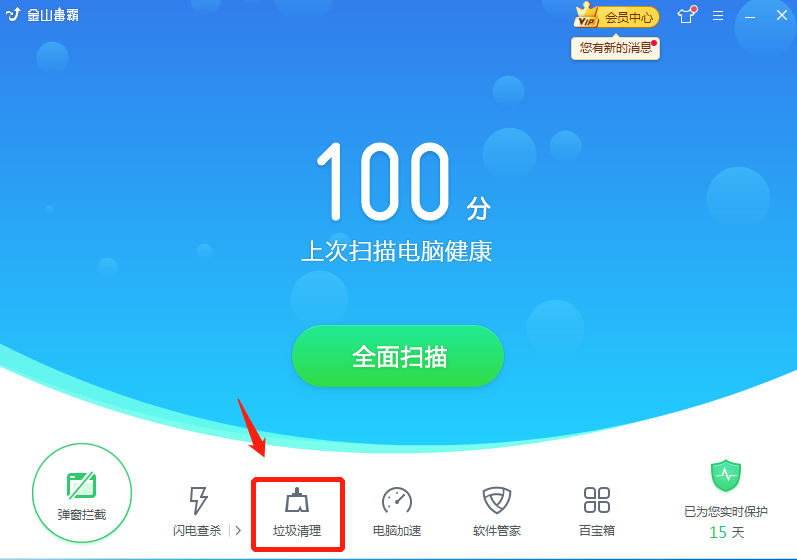
2. 点击进行自动扫描, 并一键清理电脑垃圾。然后等待清理结束。
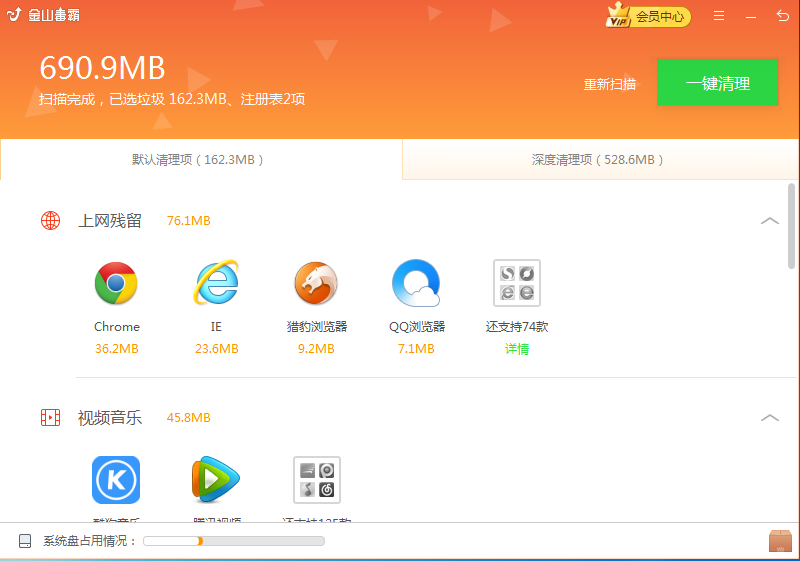
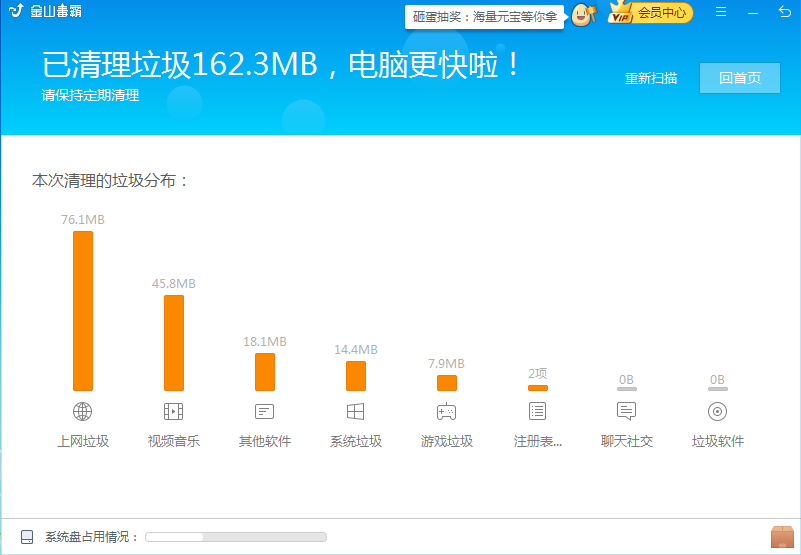
3.若有需要还可继续对电脑进行深度清理。
同样步骤打开垃圾清理功能,点击“深度清理项”。
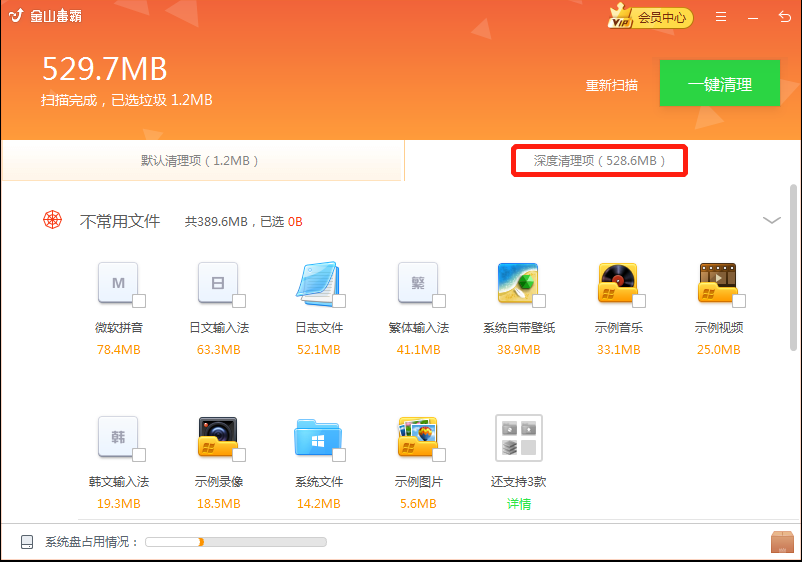
4.勾选不需要的文件,最后点击“深度清理”即可。
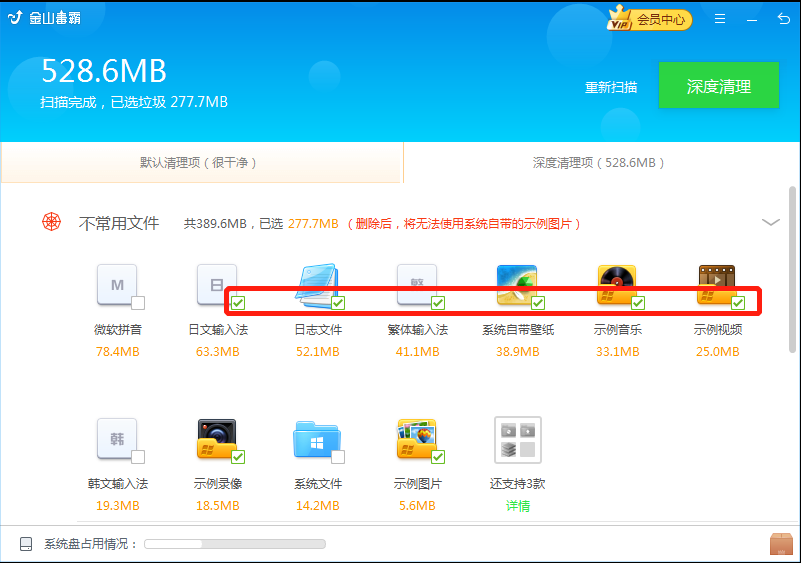
二、管理启动项
1.打开毒霸,在首页点击“开机加速”,进行自动扫描。
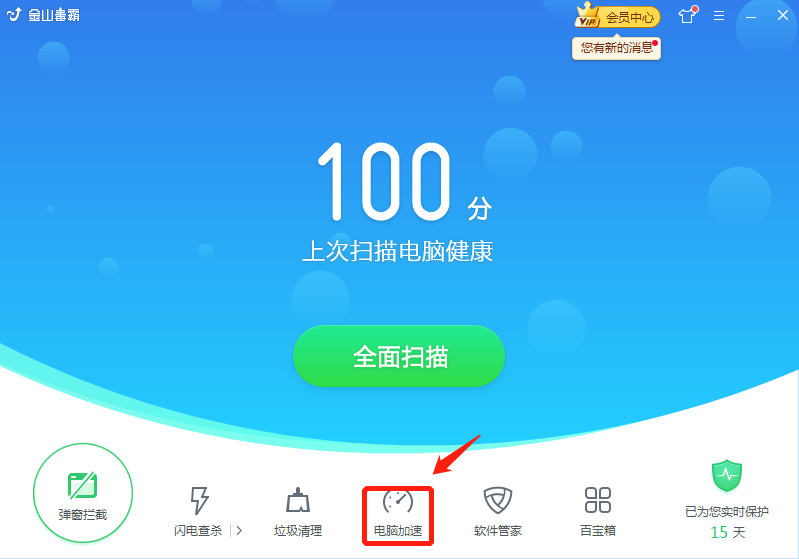
2.勾选需要关闭启动项的软件,点击“一键加速,相应软件的开机启动项就已被关闭,
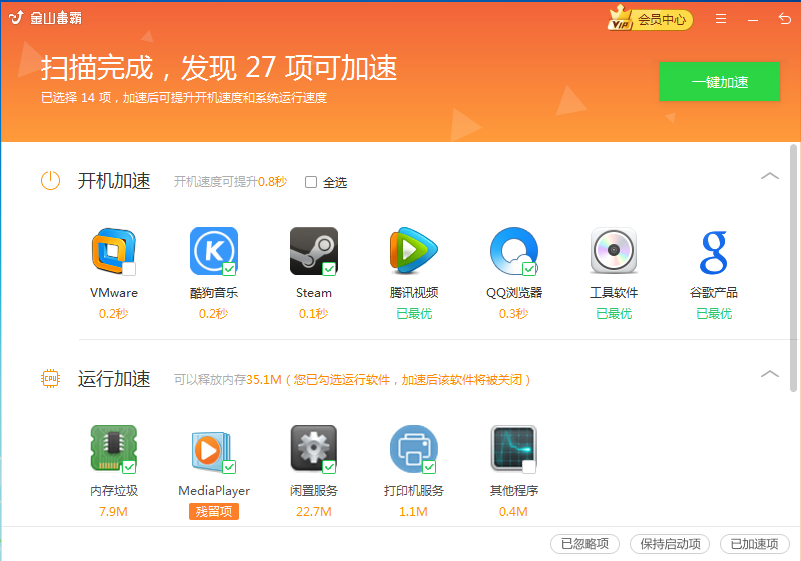
3. 而不想关闭开机启动的软件,可在“已加速项”中找到对应图标,点击“恢复”即可。
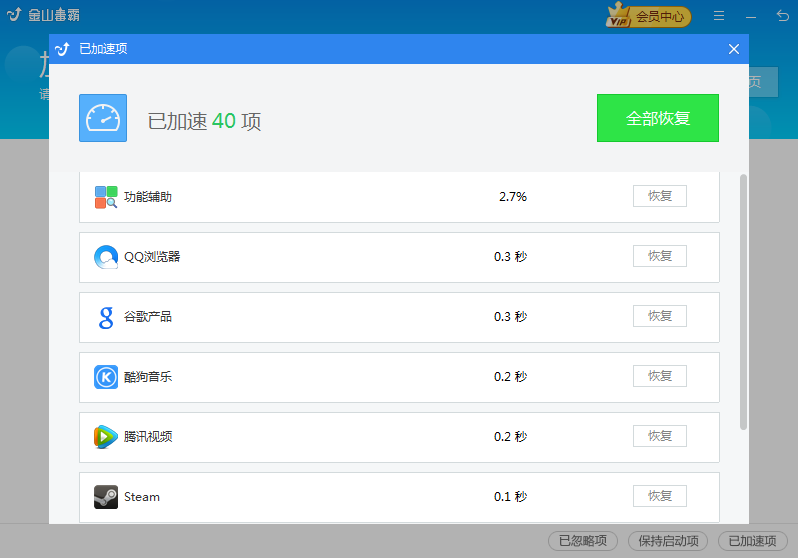
三、电脑医生全面排查清理
1. 打开毒霸,点击右下方的百宝箱。
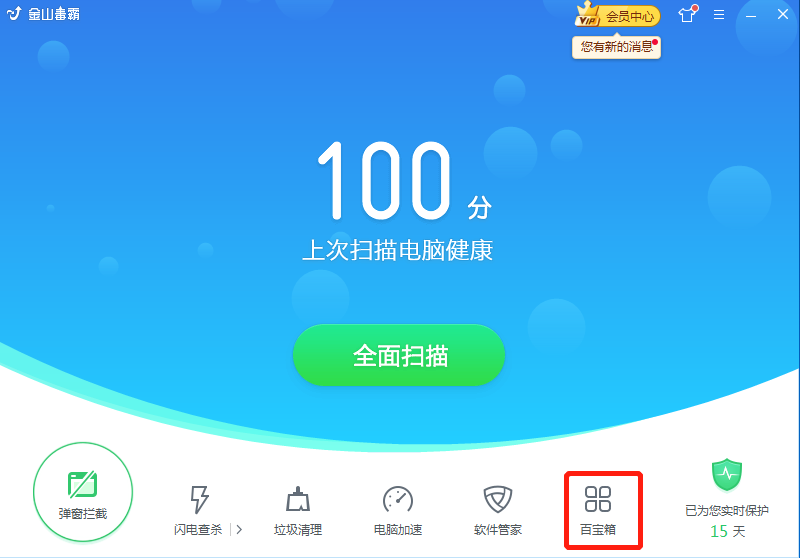
2.点击进入常用工具中的“电脑医生”。
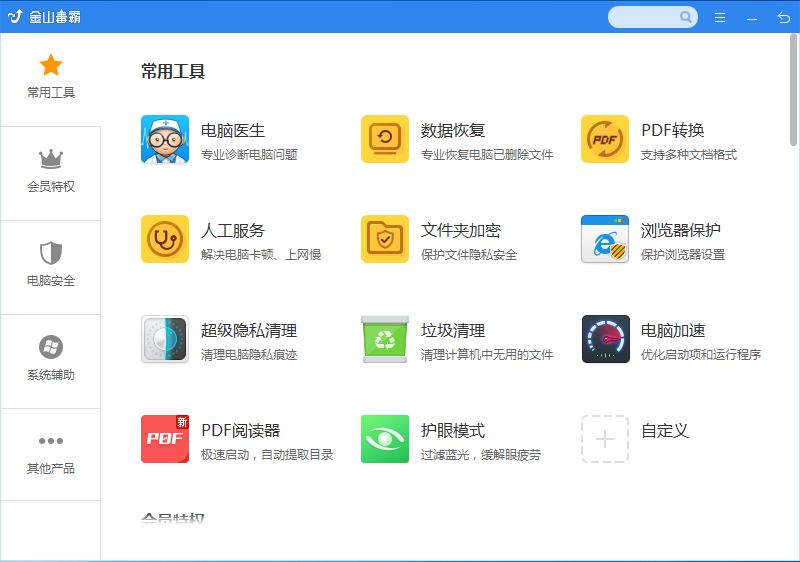
3.在电脑医生搜索框中输入“开机变慢”进行方案搜索。
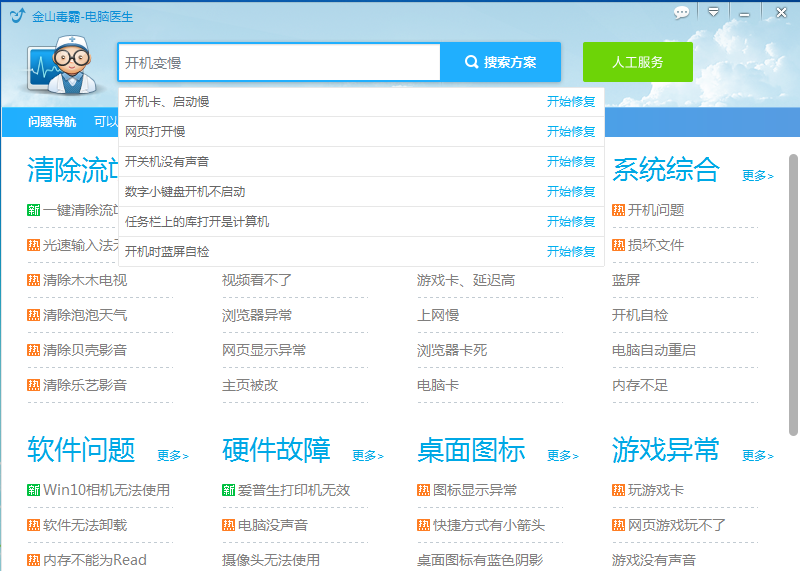
4.选择与我们问题相符的解决方案“开机卡、启动慢”点击进入。
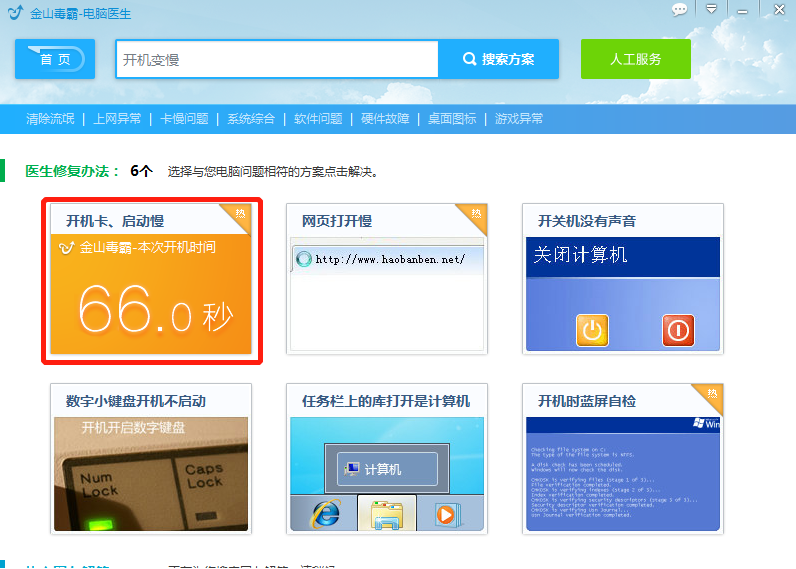
5.在解决方案页中点击“立即修复”,安心等待电脑医生的全面修复。
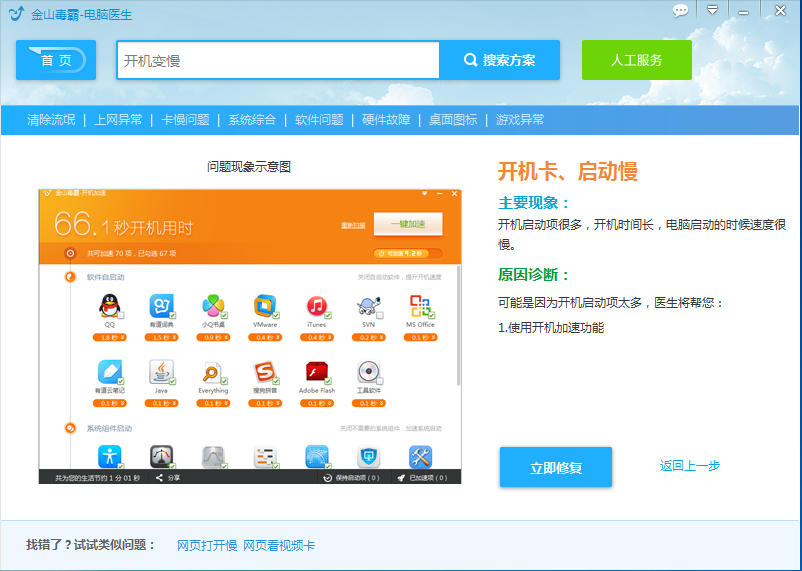
6.修复结束,点击“完成”即可。
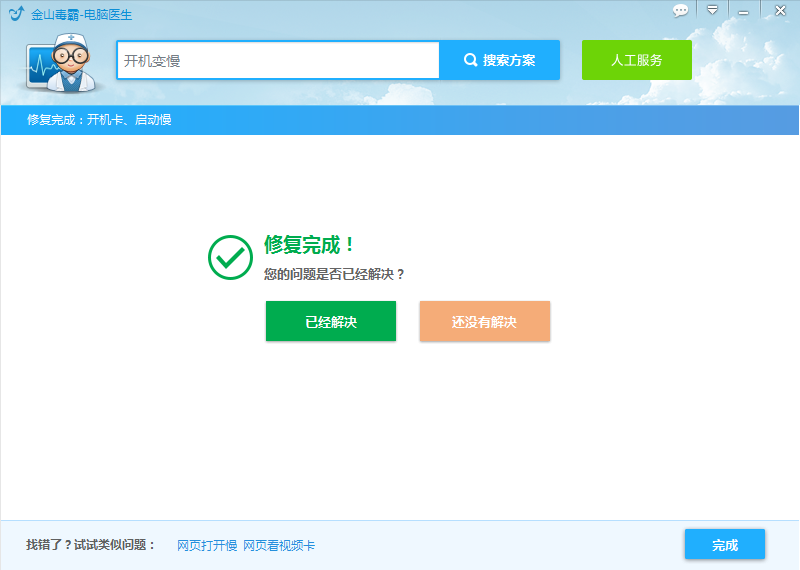
以上就是今天分享的关于解决win10电脑开机慢的全部方法。


