告诉你如何安装u盘驱动程序
时间:2020-09-30 11:20:10
作者:重庆seo小潘
来源:
电脑无法正常使用U盘的情况很多,并不都是操作系统的问题,也可能是出于安全考虑,将USB接口禁用了而已,但是也有u盘驱动程序 为安装的情况,这就导致电脑无法正常使用U盘了,那么这个问题,我们该怎么去解决呢?下面,小编就来跟大家说说安装下载u盘驱动程
电脑无法正常使用U盘的情况很多,并不都是操作系统的问题,也可能是出于安全考虑,将USB接口禁用了而已,但是也有u盘驱动程序 为安装的情况,这就导致电脑无法正常使用U盘了,那么这个问题,我们该怎么去解决呢?下面,小编就来跟大家说说安装下载u盘驱动程序的相关操作。
相信U盘对我们大家来说都不陌生吧,U盘作为一个便于携带的储存工具,常常被人们用在了工作上,还有学习上,大大的方便了人们,但是在使用的过程中也会遇到电脑无法识别U盘等情况,而这一问题的根本就是我们没有安装u盘驱动程序,下面,小编就来跟大家介绍安装下载u盘驱动程序的相关流程。
u盘驱动程序下载安装
先插入u盘,这时发现电脑右下角显示的u盘状态一直安装,
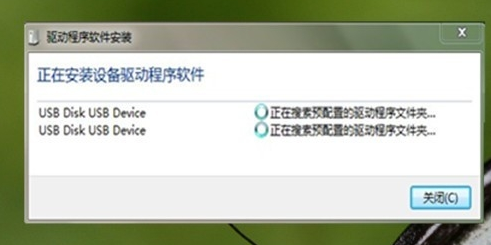
驱动程序系统软件图解1
打开360安全卫士,进入安全防护中心
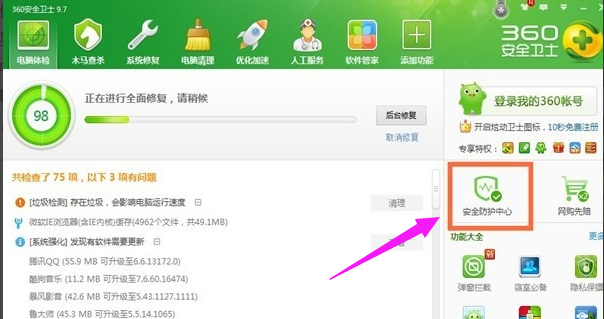
驱动程序系统软件图解2
找到安全设置这一项并且打开。然后找到u盘安全防护,把u盘的模式改为智能模式。电脑扫描到u盘会自动显示图标。
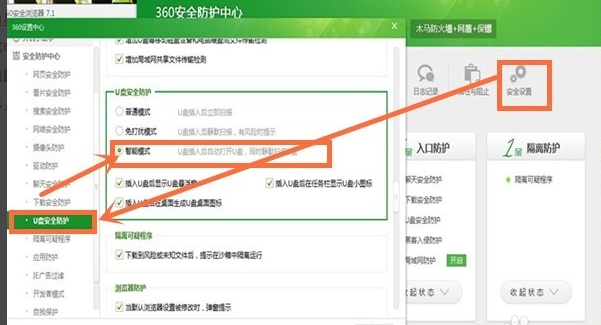
u盘系统软件图解3
在打开点击开始-控制面板-查看设备-设备管理器
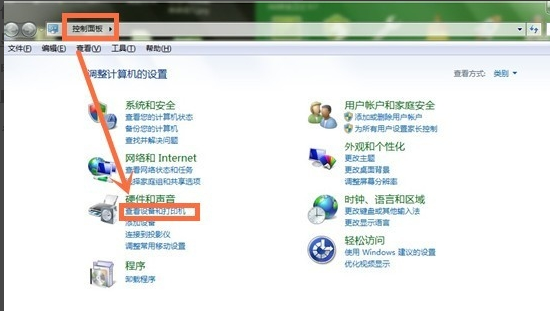
安装u盘驱动系统软件图解4
找到便携设备,看一下,正是u盘,看一下电脑上的正是k盘就是u盘。
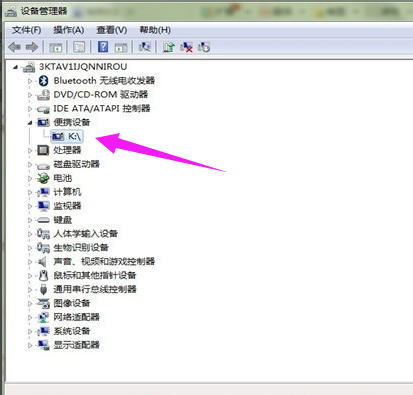
下载驱动系统软件图解5
点击右键更新驱动程序,保证联网状态下自动搜索驱动程序,
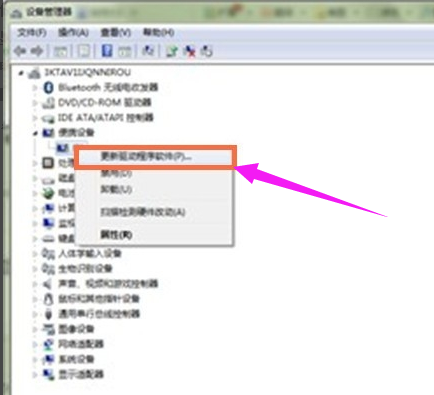
u盘系统软件图解6
点击“自动搜索更新的驱动程序软件”
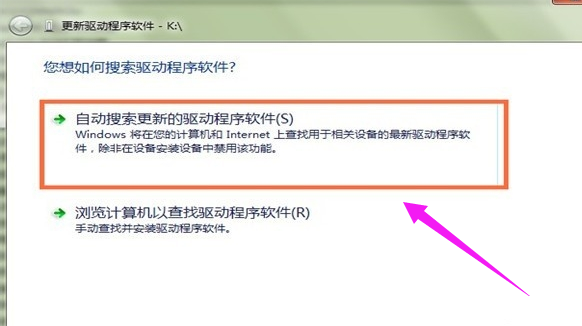
安装u盘驱动系统软件图解7
等待安装完成。
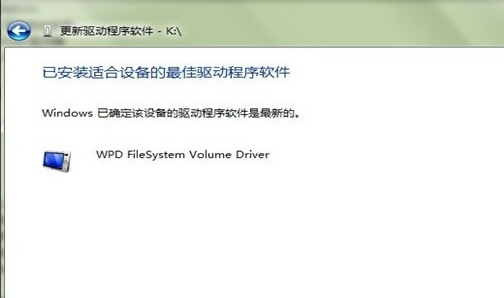
安装u盘驱动系统软件图解8
这个时候桌面的u盘会显示一个√,并且桌面右上角会出现u盘状态,点击一下打开u盘就可以打开了。

下载驱动系统软件图解9
以上就是安装下载u盘驱动程序的操作步骤了。


