电脑怎么装系统u盘装系统(手把手教你装U盘系统)
如今越来越多人会自己组装电脑,不仅可以按照自己的需求配置,而且性价比也高。不过组装电脑最让人头疼的就是最好一步:安装系统了吧。由于组装机里是没有系统的,而且连基本的bios都和常见的不一样。所以说对于那些从未装过系统的小白来说,实在不是一件好办的事。 不过别担心,今天快启动小编要为大家带来非常详细的组装台式电脑U盘装系统教程,有需要的赶紧收藏了!
不过别担心,今天快启动小编要为大家带来非常详细的组装台式电脑U盘装系统教程,有需要的赶紧收藏了!
一、准备工作:
1、组装完电脑之后是没有装系统,我们需要使用另一台电脑制作u盘启动盘。
2、现在很多电脑都支持legacy以及uefi安装方式,本文以legacy传统模式安装win7系统为例,如果想安装win10系统,则需要将硬盘分区gpt分区在进行安装。
3、准备个u盘,到快启动官网下载个u盘启动盘制作工具,然后制作成快启动u盘启动盘。
4、下载个win7系统镜像文件,放入制作完成的快启动u盘启动盘中。
二、组装台式机怎么u盘装系统操作:
1、前期工作准备完毕之后,在组装台式电脑上插入U盘,重启后不停按快捷键(这个需要根据你的电脑主板来选择按快捷键,一般可以试试按F12或F11或Esc或DEL等)打开启动菜单。
可参考下图: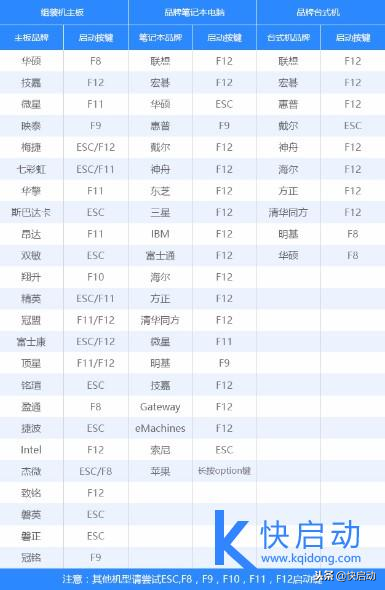 在弹出的启动项选择框中,选择U盘选项之后按确定键,如图所示:
在弹出的启动项选择框中,选择U盘选项之后按确定键,如图所示: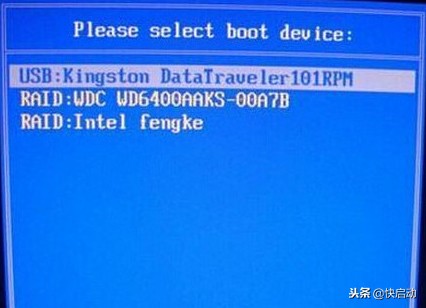 2、选择u盘启动后会进入快启动pe系统桌面,我们先不要直接安装系统,因为组装台式机没有系统也没有分区,所以我们需要打开更多工具,双击“分区工具DiskGenius”图标,选中整个空闲硬盘,点击“快速分区”按钮,进行硬盘分区操作,如图所示:
2、选择u盘启动后会进入快启动pe系统桌面,我们先不要直接安装系统,因为组装台式机没有系统也没有分区,所以我们需要打开更多工具,双击“分区工具DiskGenius”图标,选中整个空闲硬盘,点击“快速分区”按钮,进行硬盘分区操作,如图所示: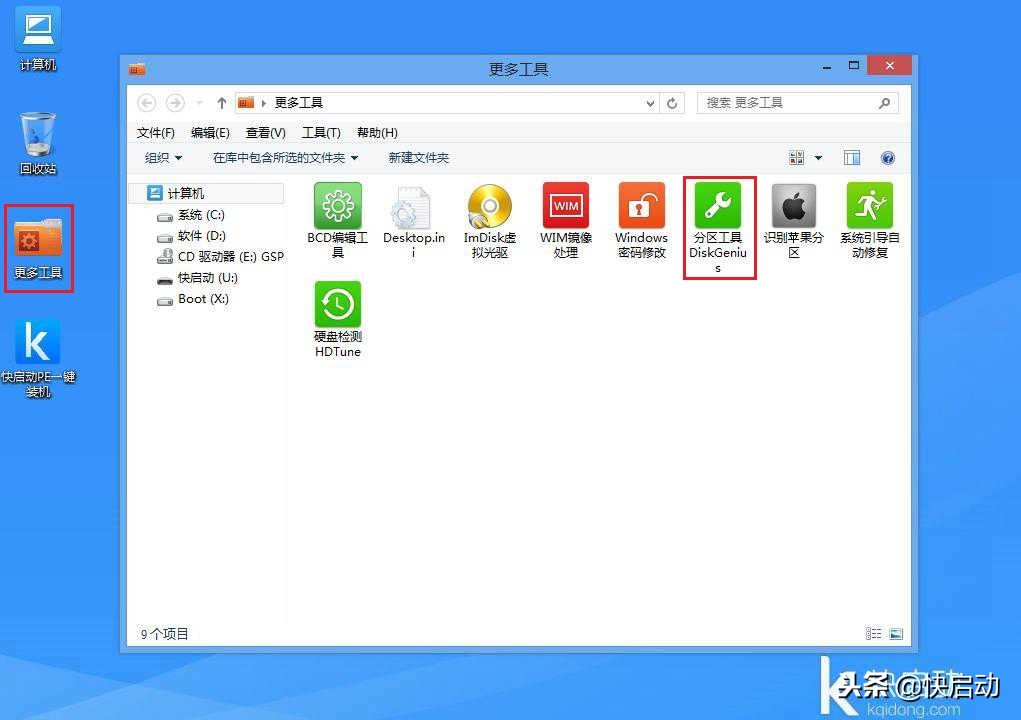
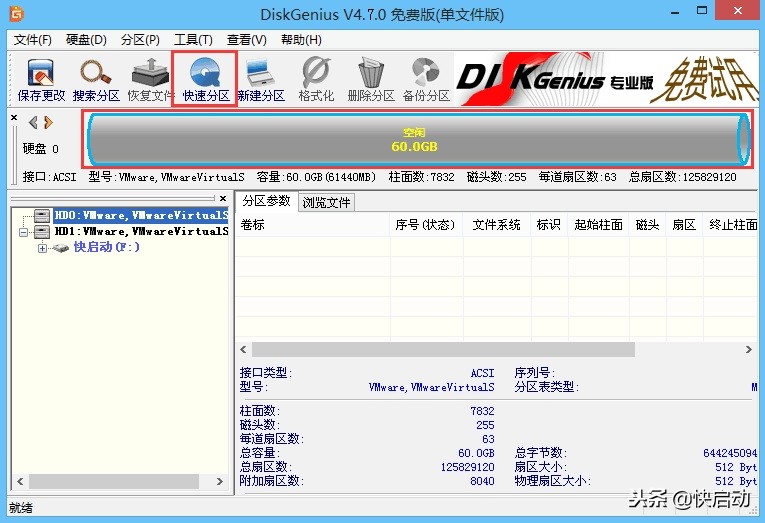 3、进入下一步之后,大家跟着自己所需设置一下分区数和分区大小,然后点击“确定”,然后耐心等待硬盘分区完成即可,如图所示:
3、进入下一步之后,大家跟着自己所需设置一下分区数和分区大小,然后点击“确定”,然后耐心等待硬盘分区完成即可,如图所示: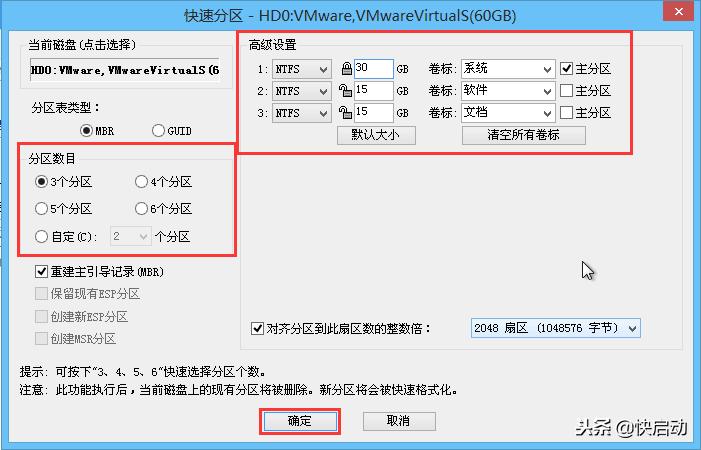 4、接着回到快启动pe桌面上,点击桌面上快启动pe一键装机工具,如图所示:
4、接着回到快启动pe桌面上,点击桌面上快启动pe一键装机工具,如图所示: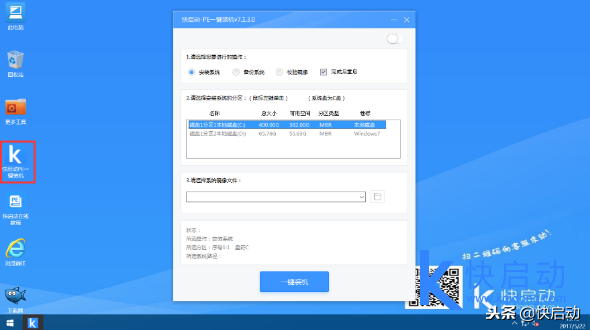 5、接着选择要安装的系统盘符和将系统文件选择进安装窗口中(一般系统会识别出来),然后点击一键装机,弹出提示窗口点击确定,如下图所示:
5、接着选择要安装的系统盘符和将系统文件选择进安装窗口中(一般系统会识别出来),然后点击一键装机,弹出提示窗口点击确定,如下图所示: 6、随后系统释放阶段,大家耐心等待就好, 如下图所示:
6、随后系统释放阶段,大家耐心等待就好, 如下图所示: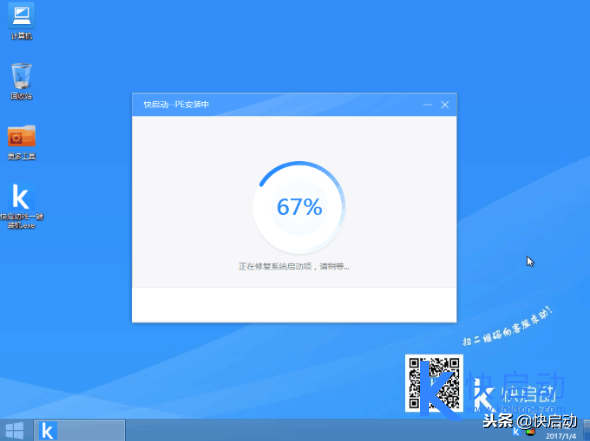 5、释放完成之后就可以将U盘拔掉再将重启电脑,重启后系统会自动开始进行安装,安装设置完成之后就是全新的win7系统了。
5、释放完成之后就可以将U盘拔掉再将重启电脑,重启后系统会自动开始进行安装,安装设置完成之后就是全新的win7系统了。 以上就是组装台式电脑u盘重装系统教程,电脑没有系统的情况下,这可难倒了一大批使用一键装系统的小白们,因为大家只能选择光盘或者u盘引导安装,大家有需要可参考快启动小编分享的方法进行操作,只要认真学习都能快速掌握。
以上就是组装台式电脑u盘重装系统教程,电脑没有系统的情况下,这可难倒了一大批使用一键装系统的小白们,因为大家只能选择光盘或者u盘引导安装,大家有需要可参考快启动小编分享的方法进行操作,只要认真学习都能快速掌握。


