怎么u盘安装系统(分享U盘重装系统全过程)
时间:2020-10-26 16:40:06
作者:重庆seo小潘
来源:
U盘重装系统是当下最为普遍的系统重装方法,U盘支持一盘两用,既可以用来储存文件资料,又可以用来重装系统,而且携带方便,一直以来都是系统安装人员比较喜欢的重装方式,只需携带一个小小的U盘系统盘,到哪都可以安装系统。那么如何使用U盘重装系统?下面
U盘重装系统是当下最为普遍的系统重装方法,U盘支持一盘两用,既可以用来储存文件资料,又可以用来重装系统,而且携带方便,一直以来都是系统安装人员比较喜欢的重装方式,只需携带一个小小的U盘系统盘,到哪都可以安装系统。那么如何使用U盘重装系统?下面我们就来讲解韩博士如何使用U盘重装系统。
重装须知
1、 如果是新电脑或电脑无法开机,需要先在另一部可用电脑制作U盘启动盘
2、 如果电脑内存2G及以下选择安装32位系统,内存为4G及以上,则选择64位系统
3、 U盘重装有两种方法,本文主要介绍韩博士U盘安装,另一种方法为下载系统镜像写入U盘制作U盘启动。
重装前准备
1、 一个4G几以上的U盘
2、 韩博士U盘启动制作工具(韩博士U盘启动制作工具下载)
韩博士U盘重装系统步骤
1、下载并打开韩博士装机大师,插入U盘制作系统启动盘,U盘启动盘制作教程可参考:韩博士U盘启动盘制作图文教程
2、制作好U盘启动盘之后重启电脑,在进入系统之前按F12进入BIOS设置界面。如果不知道电脑主板BIOS启动键可以通过u盘启动快捷键一览表查询相关热键。
3、BIOS设置U盘启动后,进入韩博士U盘启动盘界面,选择【Windows 8 PE(新机型)】 4、 设置好BIOS启动后,进入【Windows启动管理器】选择安装系统,点击进入系统安装,会自动进行系统文件加载
4、 设置好BIOS启动后,进入【Windows启动管理器】选择安装系统,点击进入系统安装,会自动进行系统文件加载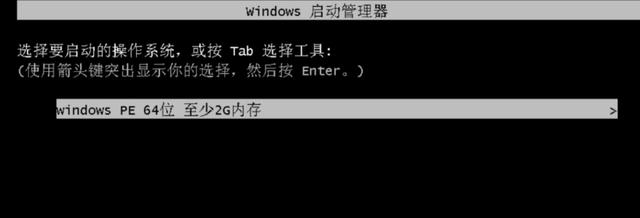 5、 加载完毕之后进入安装界面,选择U盘中已有的系统,韩博士将会自动进行系统安装,此过程需要3~5分钟
5、 加载完毕之后进入安装界面,选择U盘中已有的系统,韩博士将会自动进行系统安装,此过程需要3~5分钟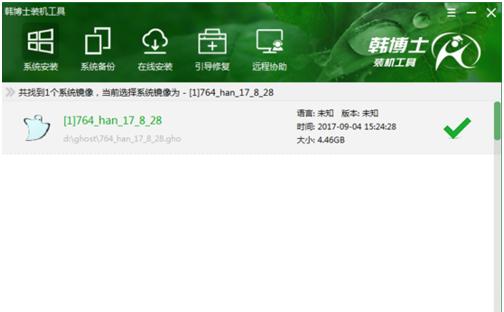 6、 系统文件安装完成之后,韩博士装机大师会自动设置系统安装系统程序文件和驱动安装
6、 系统文件安装完成之后,韩博士装机大师会自动设置系统安装系统程序文件和驱动安装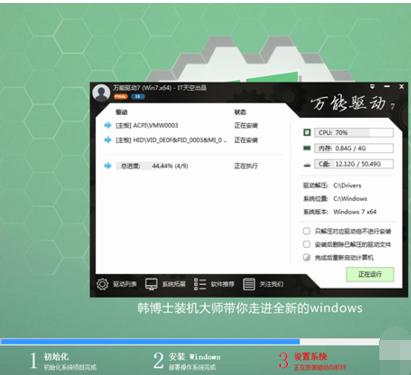 7、 安装完成之后,电脑将会自动重启,然后进入一个全新的系统界面
7、 安装完成之后,电脑将会自动重启,然后进入一个全新的系统界面 以上就是使用韩博士U盘重装系统全过程~
以上就是使用韩博士U盘重装系统全过程~


