怎么设置笔记本win10系统下AMD独立显卡?

我们如今都是使用的是独立显卡,我们在使用独立显卡的时候如果设置不当,我们的游戏还是会出现卡顿的现象,那么下面就教大家如何设置AMD的独立显卡?下面看步骤
1、首先我们需要一台AMD独立显卡的电脑,笔记本或者台式电脑的设置都是一样的,接下来我们打开电脑,我们回到电脑桌面之后鼠标移到右下角的电池按钮,选择【电源选项】即可进入
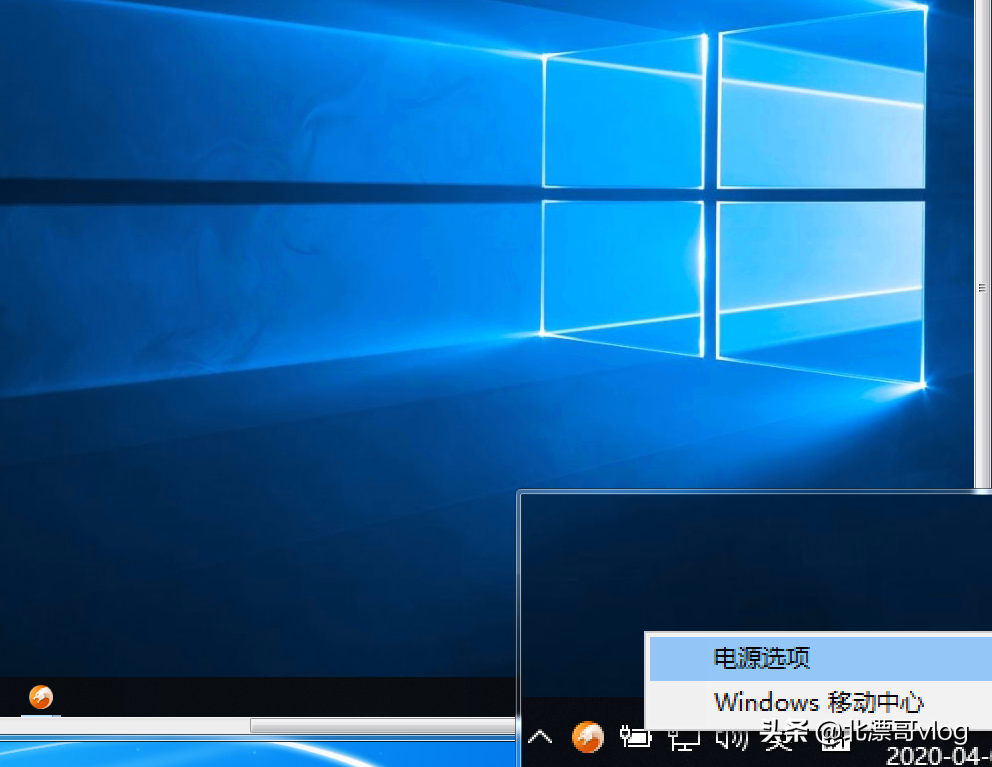
图1
2、 接下来我们在【电源选项】的页面中,如果我们页面上只有一个【平衡】的选项,那么我们点击左侧的【创建电源计划】
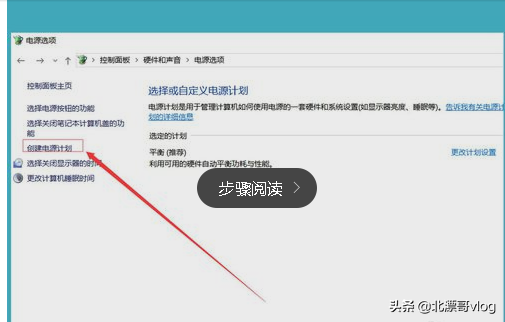
图2
3、然后我们选择【高性能】选项即可,如果我们在上一个页面就由高性能模式,那么我们直接点击【高性能】模式即可
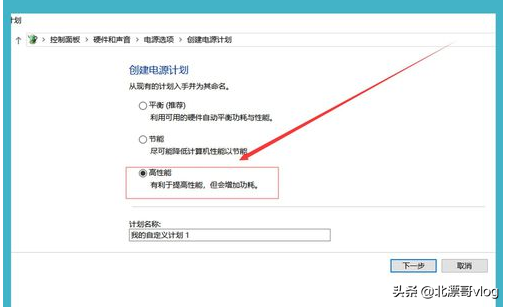
图3
4、接下来我们点击【高性能】的选项,然后我们在左下角找到【更改高级电源设置】,这个设置是控制我们电源的,当然也就是控制性能的
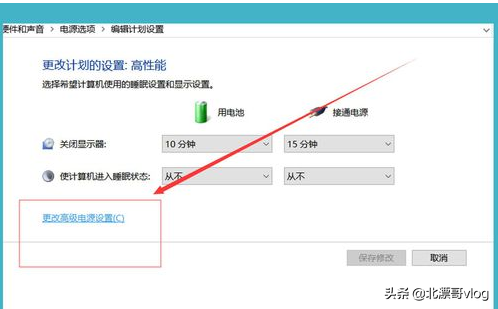
图4
5、然后我们将【可切换动态显卡】下面的接通电源选项设置成【最大化性能】即可
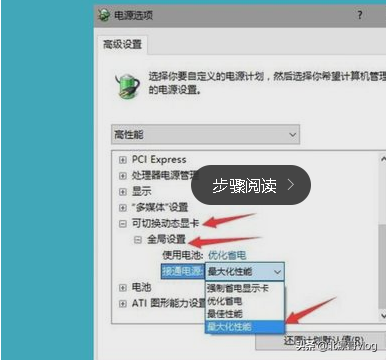
图5
6、最后我们将【ATI图形能力设置】选项下的【ATI powerplay】设置在接通电源后设置成【优化性能】即可,这样我们显卡就发挥到极致了
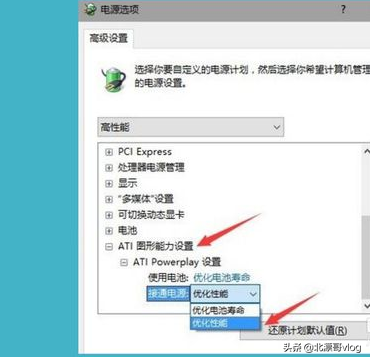
图6
广大游戏朋友们这样能帮到你们吗?


