ps套索工具怎么用了没变化(深入解剖ps套索工具)
在PS当中有着非常灵活的套索工具,这也是大家常用的工具,只要我们灵活的使用这个套索工具就可以快速新建我们想要选区,本文介绍套索工具一些小技巧,助你更加灵活的使用套索工具。
1工具/原料Adobe Photoshop CS6软件2套索工具思维导图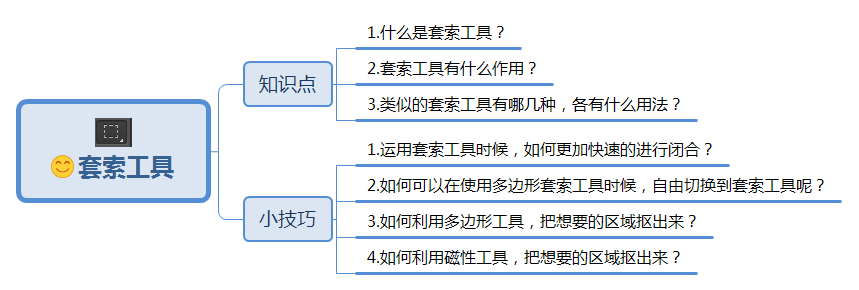 3.套索工具相关知识点
3.套索工具相关知识点
3.1什么是套索工具
套索工具也叫自由套索工具,快捷键是L。
3.2套索工具有什么作用
它可以灵活的快速的新建我们想要的大概选区,会比矩形选框和椭圆选框灵活很多。
3.3类似的套索工具有哪几种,各有什么用法?
类似套索工具有3种,如下图所示: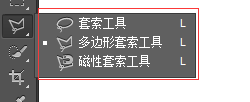 3.3.1套索工具的用法:
3.3.1套索工具的用法:
切换到套索工具(快捷键L),点击鼠标左键拖动鼠标建立选区,如下图: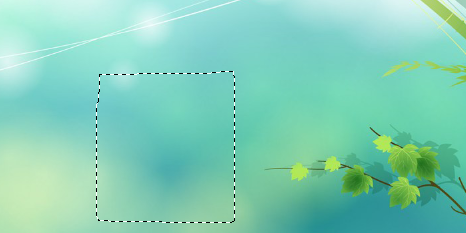 注意:框出一部分选框,在放开后,就可以直接生成直线,如下图所示:
注意:框出一部分选框,在放开后,就可以直接生成直线,如下图所示: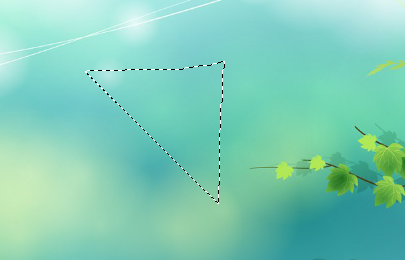 3.3.2多边形套索用法:
3.3.2多边形套索用法:
切换到套索工具(快捷键L),点击右键选中多边形套索,如下图所示: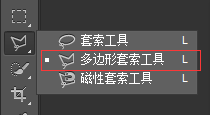 点击画面的关键的点,来直线连接,就可以形成多边形的区域,最终效果如下:
点击画面的关键的点,来直线连接,就可以形成多边形的区域,最终效果如下: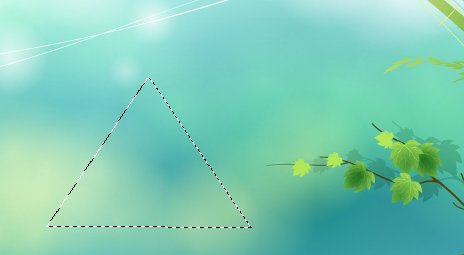 注意:
注意:
(1)一旦用到多边形套索,就要并合,才能生成对应的选区。
(2)一旦用到多边形套索,未并合时,我们只能用如下操作:
ctrl++号:进行放大
ctrl+-号:进行缩小
空格键:进行移动
Backspace键或Delete:进行删除刚才的点
esc:完全取消刚才的点
(3)用到多边形套索,可以结合放大、缩小、平移,来进行多边形选区制作。
3.3.3磁性套索工具
基本用法与前面那两种类似,不过有个特殊的功能就是磁性套索的控点可以智能识别像素的边缘。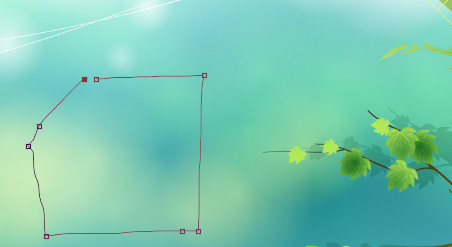 注意:
注意:
(1)磁性套索可以通过按住Alt键,与套索工具快速切换。
(2)要想得到比较精准的选区,鼠标移动慢一些。
(3)宽度越小识别的范围就会越小,反而越大。 高对比度适合清晰边缘,低对比度适合模糊边缘。频率是来调节磁性控点的多少,频率越大,控点越多, 4.套索工具相关小技巧
4.套索工具相关小技巧
4.1运用套索工具时候,如何更加快速的进行闭合?
(1)在用套索工具画选区的时候,首尾接近时光标会出现小圆圈,可以点击鼠标左键闭合,这个小圆圈就可以使我们很精准的找到交接点。
(2)双击、按住ctrl左击或者按回车键这些操作都可以快速进行闭合。
注意:多边形套索工具可以画到文档的外面,而自由套索工具则不行。,如下图所示: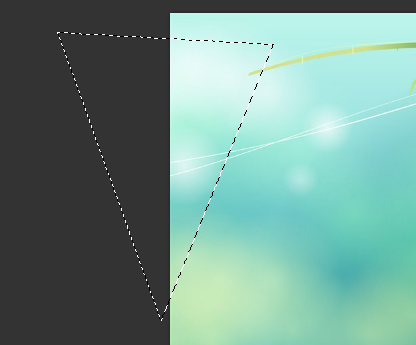 4.2如何可以在使用多边形套索工具时候,自由切换到套索工具呢?
4.2如何可以在使用多边形套索工具时候,自由切换到套索工具呢?
可以按住alt就可以相互自由切换了,比如多边形套索工具模式下按住alt键就可以转换为套索工具,要是松开的话就会变为多边形套索工具模式,这样我们画出的选区就更加灵活,如下图所示: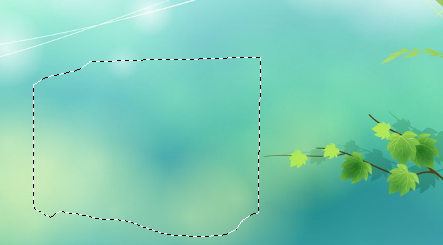 4.3如何利用多边形工具,把想要的区域抠出来(这种方法不常用)?
4.3如何利用多边形工具,把想要的区域抠出来(这种方法不常用)?
(1)工具栏切换到多边形工具,原图如下,目标是把大风车抠出来。 (2)在使用多边形工具的时候,可以结合快捷键如ctrl++号,ctrl+-号等快捷键来助于抠图,最后选择区域如下:
(2)在使用多边形工具的时候,可以结合快捷键如ctrl++号,ctrl+-号等快捷键来助于抠图,最后选择区域如下: (3)然后按住ctrl+j,进行复制图层,在把对应的图层,移动出来就可以得到刚才抠出来的大风车。如下图所示:
(3)然后按住ctrl+j,进行复制图层,在把对应的图层,移动出来就可以得到刚才抠出来的大风车。如下图所示: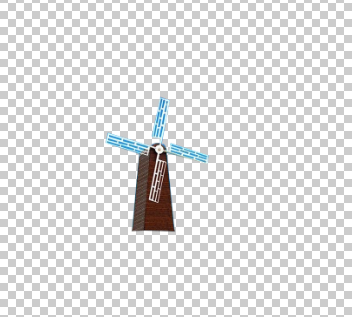 (4)将抠出来的图层,放在同一张图片里,最终效果如下:
(4)将抠出来的图层,放在同一张图片里,最终效果如下: 注意:多边形工具抠出来的图片,想要抠出无规则的图片,会比较难,所以后面一般常用魔棒工具会比较好抠图。
注意:多边形工具抠出来的图片,想要抠出无规则的图片,会比较难,所以后面一般常用魔棒工具会比较好抠图。
4.4如何利用磁性工具,把想要的区域抠出来?
3.1工具栏切换到磁性工具,如下图所示: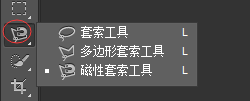 3.2利用磁性工具对想要抠出来的图片进行描线,最终效果如下:
3.2利用磁性工具对想要抠出来的图片进行描线,最终效果如下: 3.3按住ctr+j,进行复制图层,然后在进行移动,最后图片上面就会多出一只鸽子,效果如下:
3.3按住ctr+j,进行复制图层,然后在进行移动,最后图片上面就会多出一只鸽子,效果如下:


