新硬盘怎么装系统(免费硬盘安装系统教程)
今天做一个0基础安装系统的教程吧,尽可能详细不漏每一个步骤,让0基础的读者能看完后自行安装系统不求人。首先需要装备一个8G的U盘,最好是16G以上的USB3.0的U盘,这样可以存放一个WIN7加一个WIN10还有一些常用工具和软件,如果是8G的还只够存放一个系统的。接下来选择一个PE工具,我选择的是微PE工具,当然还有大白菜和一些其他的PE工具可以选择,有些PE工具会捆绑一些软件,你装完系统会多出来一些软件,这不是系统的问题是PE的问题,当然以大白菜PE为例是可以在制作PE过程中去除推广的,这里不赘述了有心的自己百度下。下载微PE的时候注意不要直接百度,因为结果前几的是广告可能不是你要的PE,我们进入PE贴吧,在贴吧里有下载地址。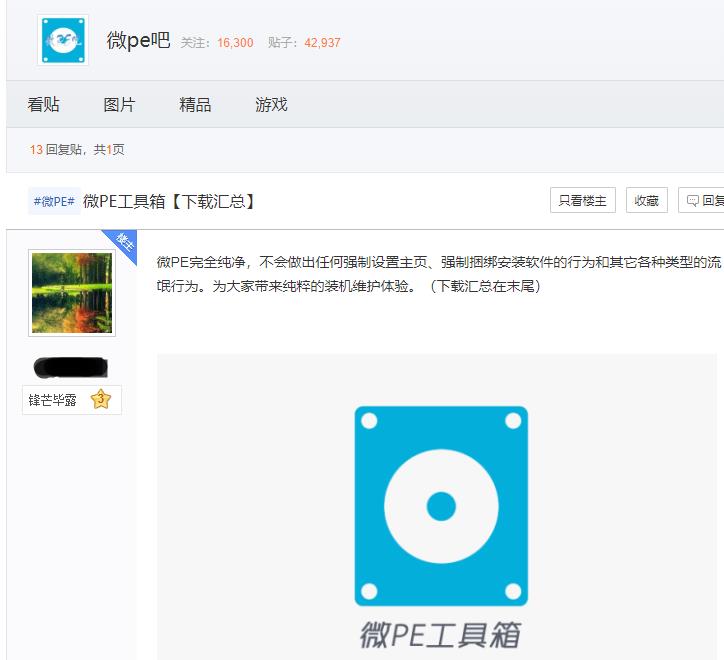 下载完成后打开界面选择安装进U盘即可,一路下一步就得到了一个带PE的U盘了。
下载完成后打开界面选择安装进U盘即可,一路下一步就得到了一个带PE的U盘了。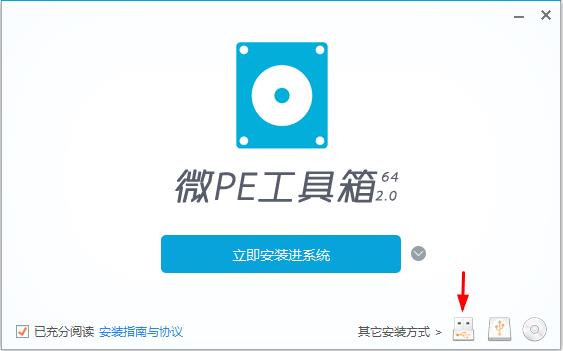 接下来下载系统,WIN10的话我推荐长期服务版,没有任何多余的软件,百度i tell you,第一个结果就是,进入后找到LTSC,通过下载工具下载即可。
接下来下载系统,WIN10的话我推荐长期服务版,没有任何多余的软件,百度i tell you,第一个结果就是,进入后找到LTSC,通过下载工具下载即可。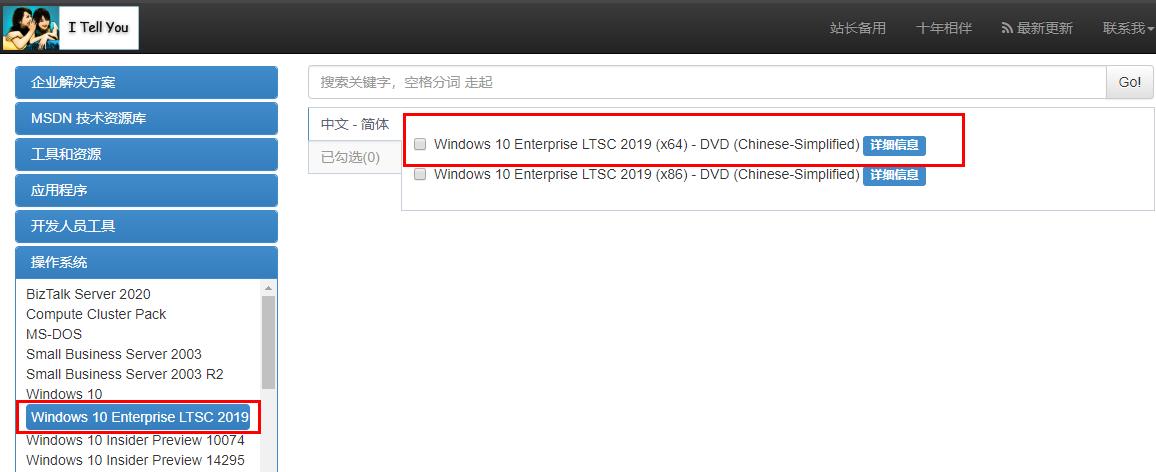 如果想再备一个WIN7,系统,我推荐吻妻的GHOST WIN7,同样百度吻妻,第一个结果进去直接下载即可。
如果想再备一个WIN7,系统,我推荐吻妻的GHOST WIN7,同样百度吻妻,第一个结果进去直接下载即可。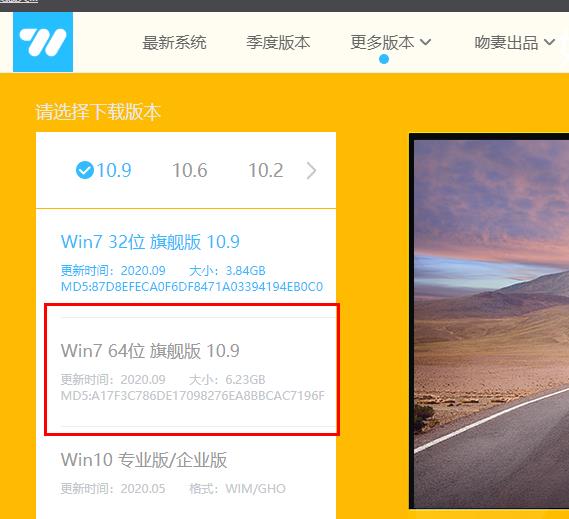 系统下载完成后我们把系统放进做好的U盘即可,根目录或者新建一个文件夹都可以,然后我们可以再去下载N和A家的最新显卡驱动、常用办公软件比如WPS,解压缩软件WINRAR、鲁大师、dism++等你觉得用的上的系统工具和优化软件提前放入U盘利于系统安装后调整。下面是如何进入PE安装系统,不同主板可能略微有点不同,这里以我自己主板为例吧,开机时候多次按键盘DELETE按键,会自动进入BIOS,如果没有进入那么重启后重新进行此步骤,直到出现这个界面,当然有些主板是图形化的BIOS界面就更利于操作了。
系统下载完成后我们把系统放进做好的U盘即可,根目录或者新建一个文件夹都可以,然后我们可以再去下载N和A家的最新显卡驱动、常用办公软件比如WPS,解压缩软件WINRAR、鲁大师、dism++等你觉得用的上的系统工具和优化软件提前放入U盘利于系统安装后调整。下面是如何进入PE安装系统,不同主板可能略微有点不同,这里以我自己主板为例吧,开机时候多次按键盘DELETE按键,会自动进入BIOS,如果没有进入那么重启后重新进行此步骤,直到出现这个界面,当然有些主板是图形化的BIOS界面就更利于操作了。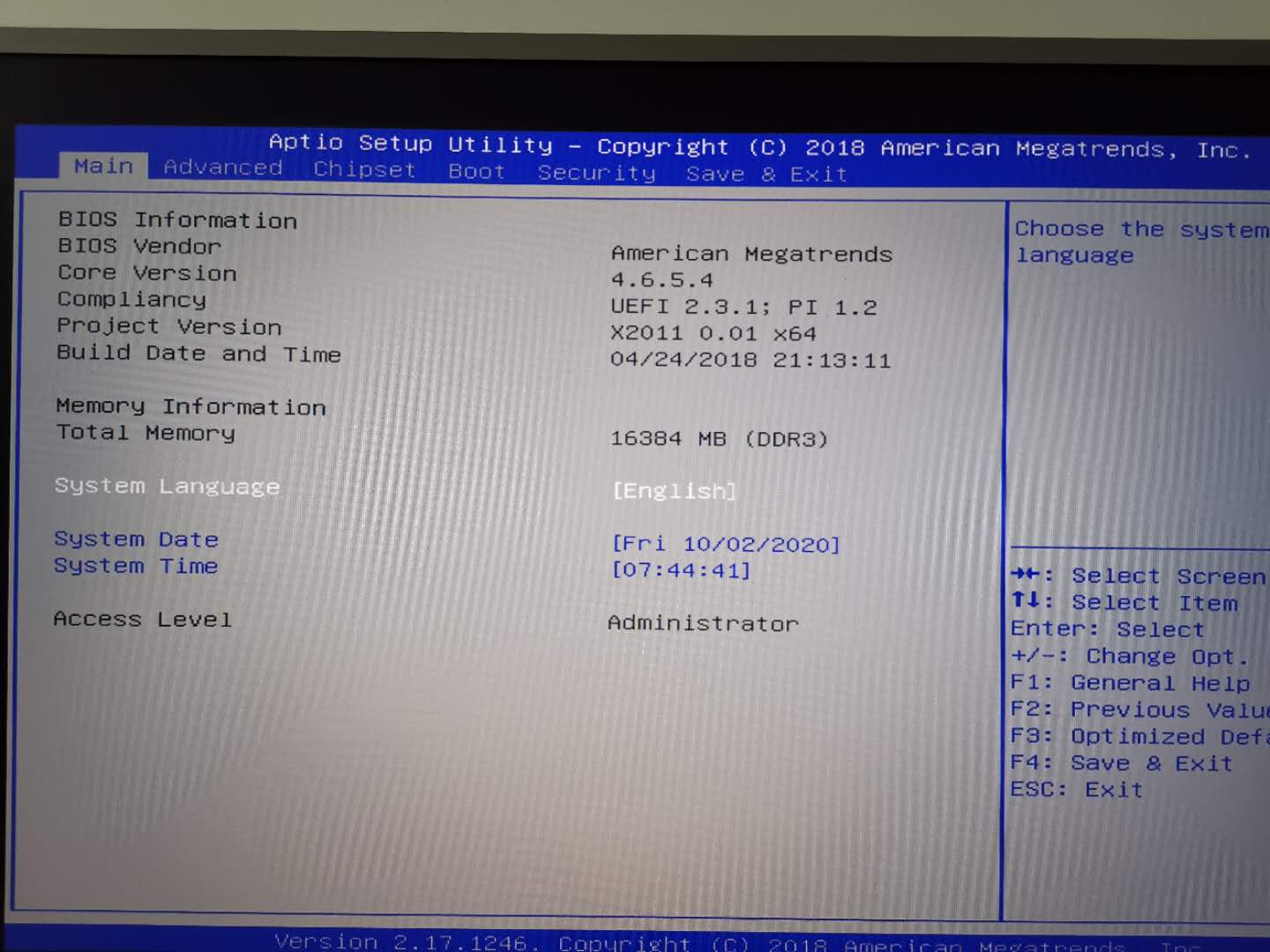 找到BOOT选项,也就是关于启动的选项。如果是其他图形中文BIOS那么就是有一个专门的叫做启动的选项,第一启动项选择我们的U盘PE即可。
找到BOOT选项,也就是关于启动的选项。如果是其他图形中文BIOS那么就是有一个专门的叫做启动的选项,第一启动项选择我们的U盘PE即可。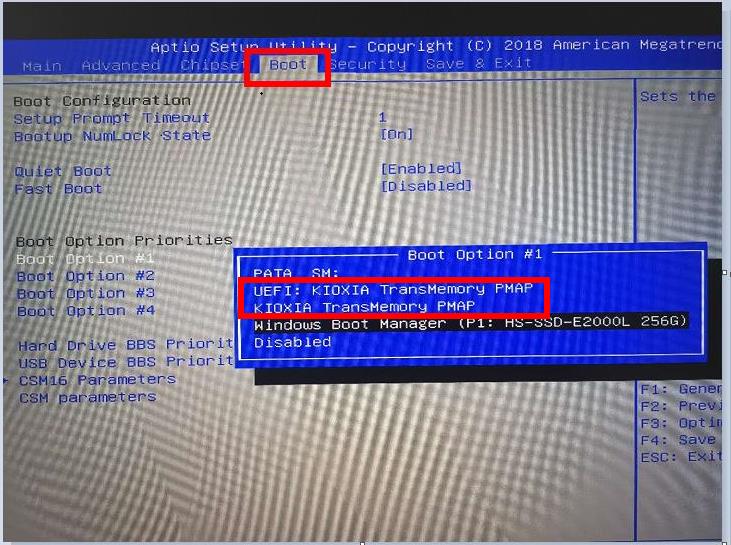 我们看到了有两个U盘的PE选项一个是UEFI启动的一个是LEGACY启动的,选择哪个都行,这里再说下新的主板支持UEFI和LEGACY双启动,老主板可能只能支持LEGACY启动,如果你搞不清楚全部按照LEGACY启动即可,这个关系到硬盘分区格式,想要UEFI启动就要把硬盘格式化成GPT分区,LEGACY启动就要把硬盘格式化成MBR分区,如果你的主板支持UEFI启动那么尽量选择UEFI启动硬盘格式成GPT。选择好了U盘作为第一启动项以后保存BIOS设置重启就行了一般是在BIOS界面按F10,然后同意重启。这时候重启了就会进入U盘的PE系统。
我们看到了有两个U盘的PE选项一个是UEFI启动的一个是LEGACY启动的,选择哪个都行,这里再说下新的主板支持UEFI和LEGACY双启动,老主板可能只能支持LEGACY启动,如果你搞不清楚全部按照LEGACY启动即可,这个关系到硬盘分区格式,想要UEFI启动就要把硬盘格式化成GPT分区,LEGACY启动就要把硬盘格式化成MBR分区,如果你的主板支持UEFI启动那么尽量选择UEFI启动硬盘格式成GPT。选择好了U盘作为第一启动项以后保存BIOS设置重启就行了一般是在BIOS界面按F10,然后同意重启。这时候重启了就会进入U盘的PE系统。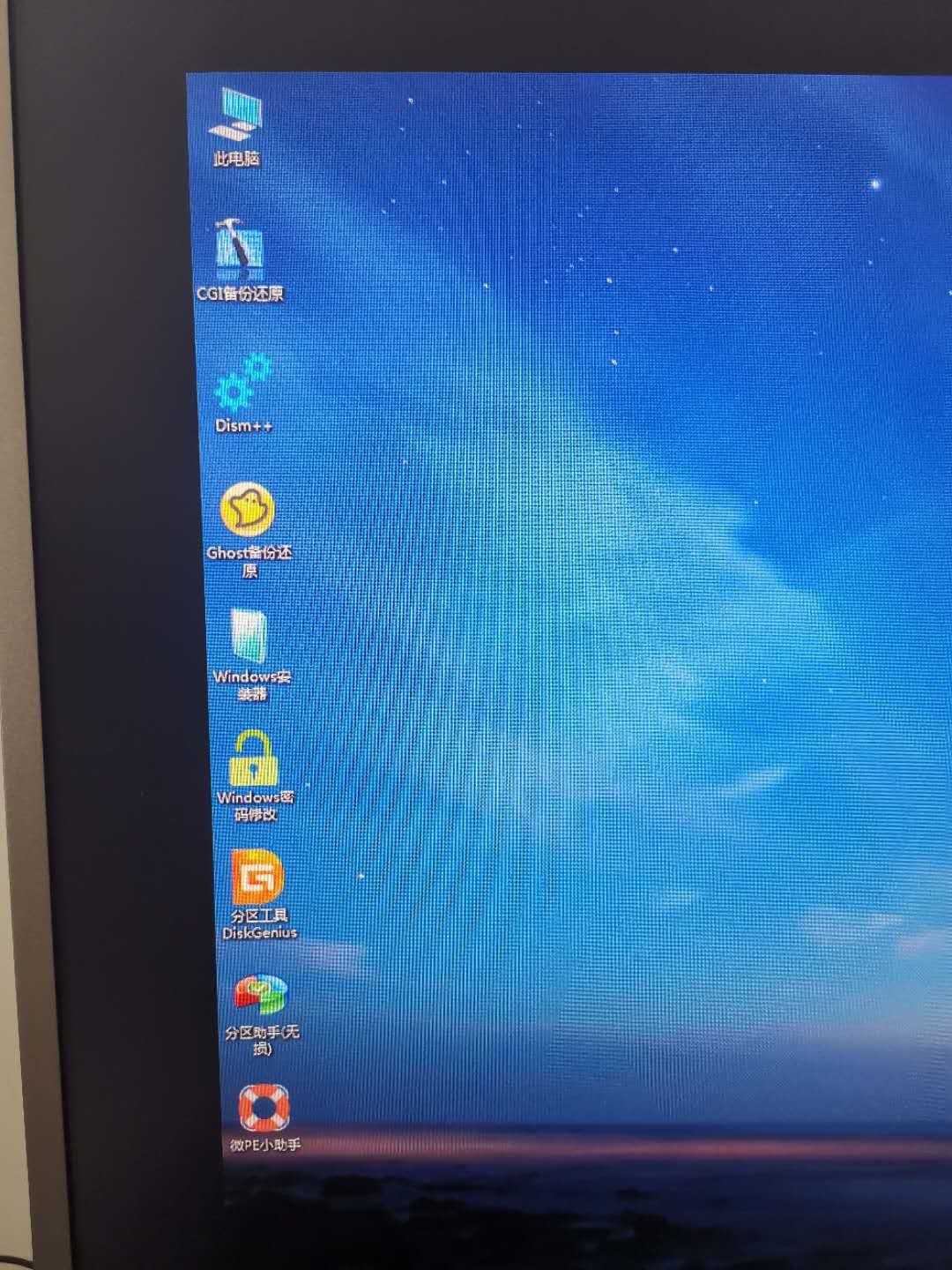 可以看到PE系统里有一些装机工具,首先对硬盘进行分区,不想分区的也可以跳过此步骤。双击桌面的分区工具DISKGENIUS,找到想要分区的硬盘注意不要选择错了选到U盘去了,注意名字和容量,右击硬盘选择快速分区。
可以看到PE系统里有一些装机工具,首先对硬盘进行分区,不想分区的也可以跳过此步骤。双击桌面的分区工具DISKGENIUS,找到想要分区的硬盘注意不要选择错了选到U盘去了,注意名字和容量,右击硬盘选择快速分区。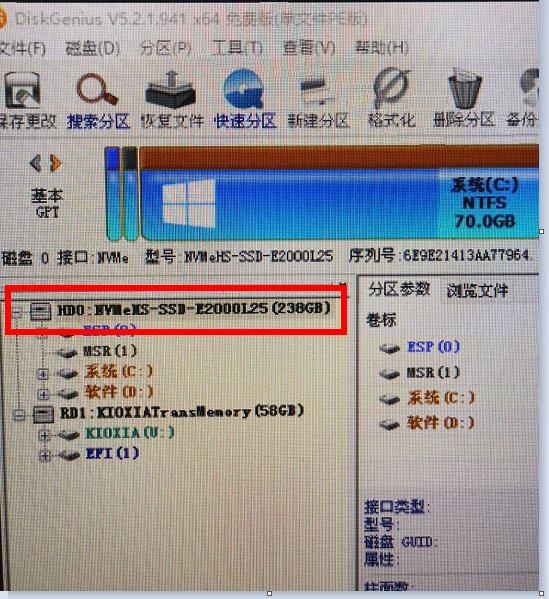 弹出如下界面,分区类型是MBR还是GPT根据自己主板支持的启动方式,新主板支持UEFI选择GPT,非常老的主板只能LEGACY启动的选择MBR分区,然后分几个区大小根据自己喜好。
弹出如下界面,分区类型是MBR还是GPT根据自己主板支持的启动方式,新主板支持UEFI选择GPT,非常老的主板只能LEGACY启动的选择MBR分区,然后分几个区大小根据自己喜好。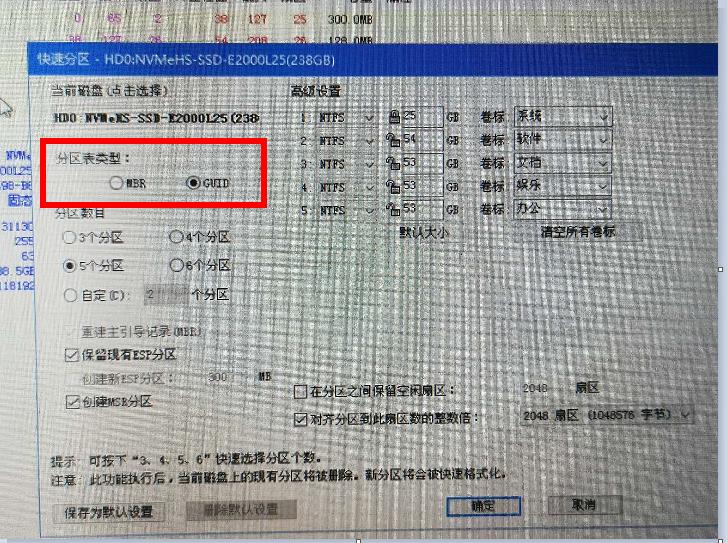 如果是GPT分区的话会多一个ESP分区,这个是存放引导文件的,如果是MBR分区则没有这个ESP分区。
如果是GPT分区的话会多一个ESP分区,这个是存放引导文件的,如果是MBR分区则没有这个ESP分区。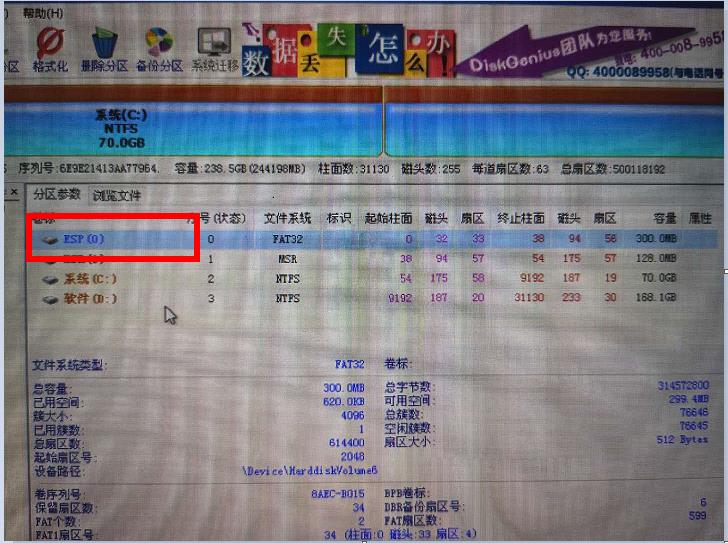 分区结束开始安装系统,先说下原版WIN10安装方法,打开PE的WINDOWS安装器。
分区结束开始安装系统,先说下原版WIN10安装方法,打开PE的WINDOWS安装器。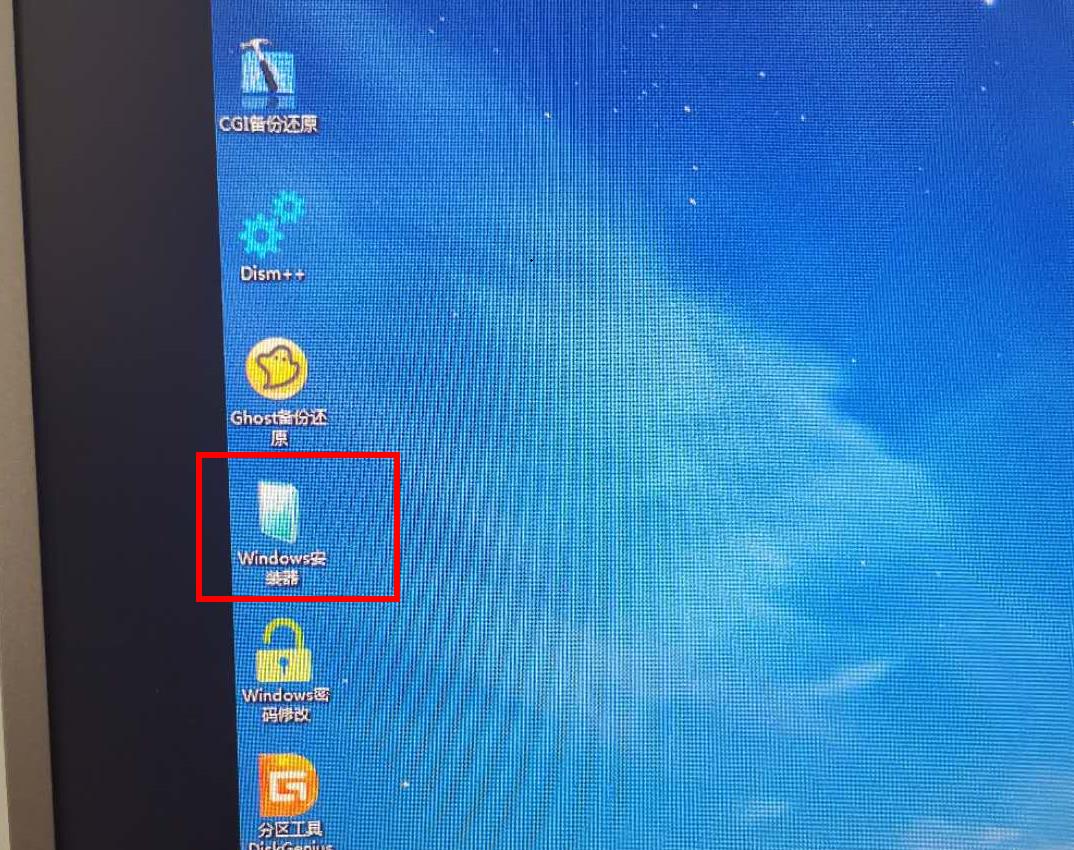 出现如下界面,第一行选择你WINDOWS镜像所在的位置,手动选择U盘内的WIN10系统,第二行如果是GPT分区的话选择分区时候多的那个ESP分区,一般这个程序会自动选择,没有的话手动选择,如果是MBR分区,选择C盘即可,第三行是系统的安装位置,当然选择C盘,三行选择完毕后直接点击安装,完了重启即可。
出现如下界面,第一行选择你WINDOWS镜像所在的位置,手动选择U盘内的WIN10系统,第二行如果是GPT分区的话选择分区时候多的那个ESP分区,一般这个程序会自动选择,没有的话手动选择,如果是MBR分区,选择C盘即可,第三行是系统的安装位置,当然选择C盘,三行选择完毕后直接点击安装,完了重启即可。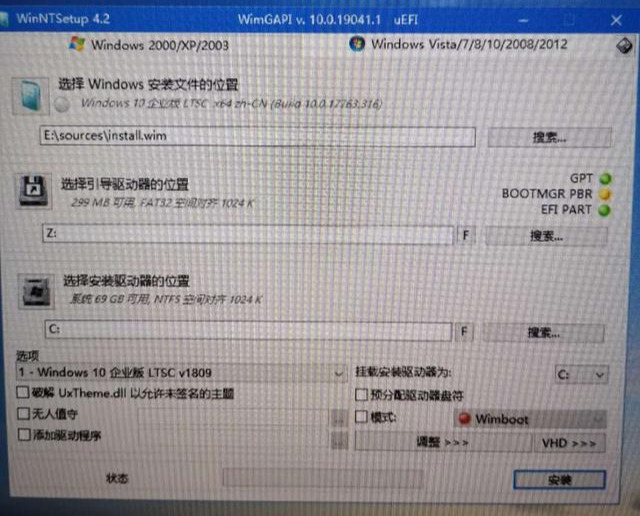 再说下想要安装GHOST WIN7的方法,选择桌面CGI还原工具。
再说下想要安装GHOST WIN7的方法,选择桌面CGI还原工具。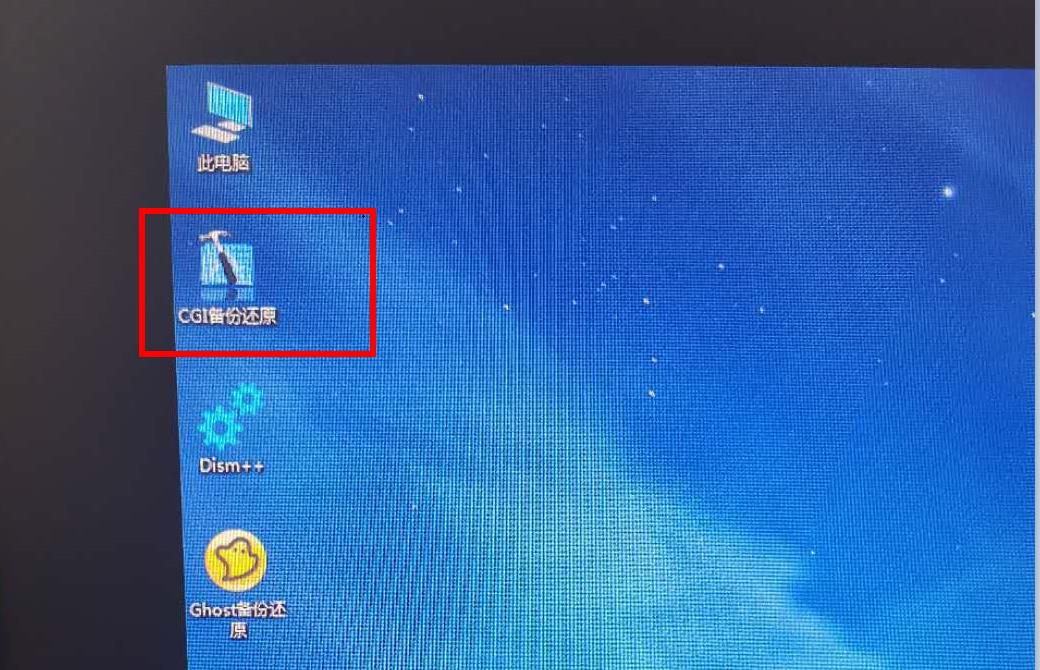 打开出现如下界面内,如果U盘内只有一个GHOST文件,它会自动帮你选择,有多个版本自行选择,还原位置选择C盘,选择完毕选择执行。
打开出现如下界面内,如果U盘内只有一个GHOST文件,它会自动帮你选择,有多个版本自行选择,还原位置选择C盘,选择完毕选择执行。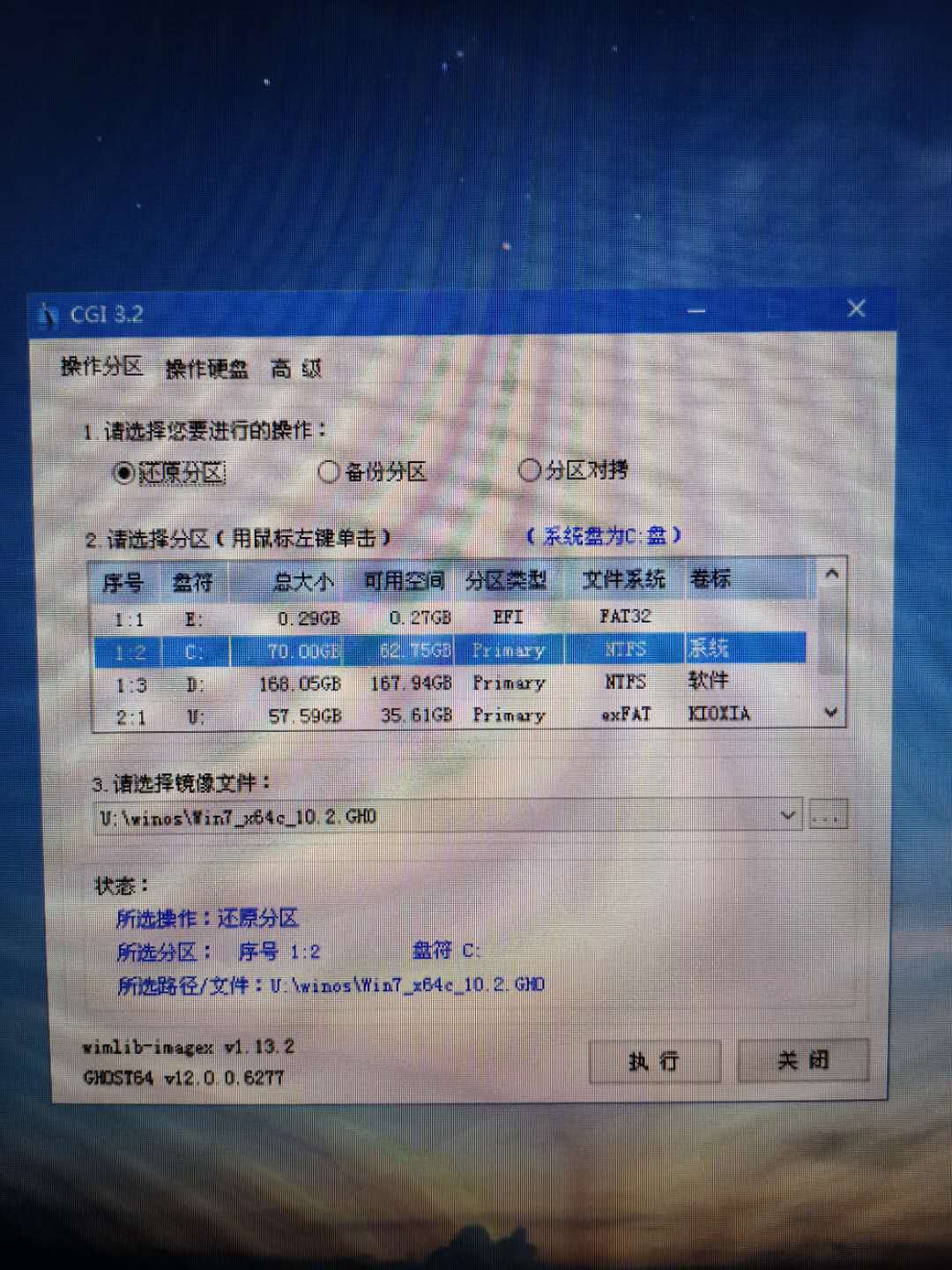 以上两种方式安装结束后重启电脑重新按照文章上面进入BIOS方法再次进入BIOS。还是进入启动或者BOOT选项,如果是UEFI启动的第一启动项选择WINDOWS BOOT MANAGER,如果是LEGACY启动的选择自己电脑的硬盘即可,我的硬盘就是图中第一个选项。选择完毕再次保存重启。
以上两种方式安装结束后重启电脑重新按照文章上面进入BIOS方法再次进入BIOS。还是进入启动或者BOOT选项,如果是UEFI启动的第一启动项选择WINDOWS BOOT MANAGER,如果是LEGACY启动的选择自己电脑的硬盘即可,我的硬盘就是图中第一个选项。选择完毕再次保存重启。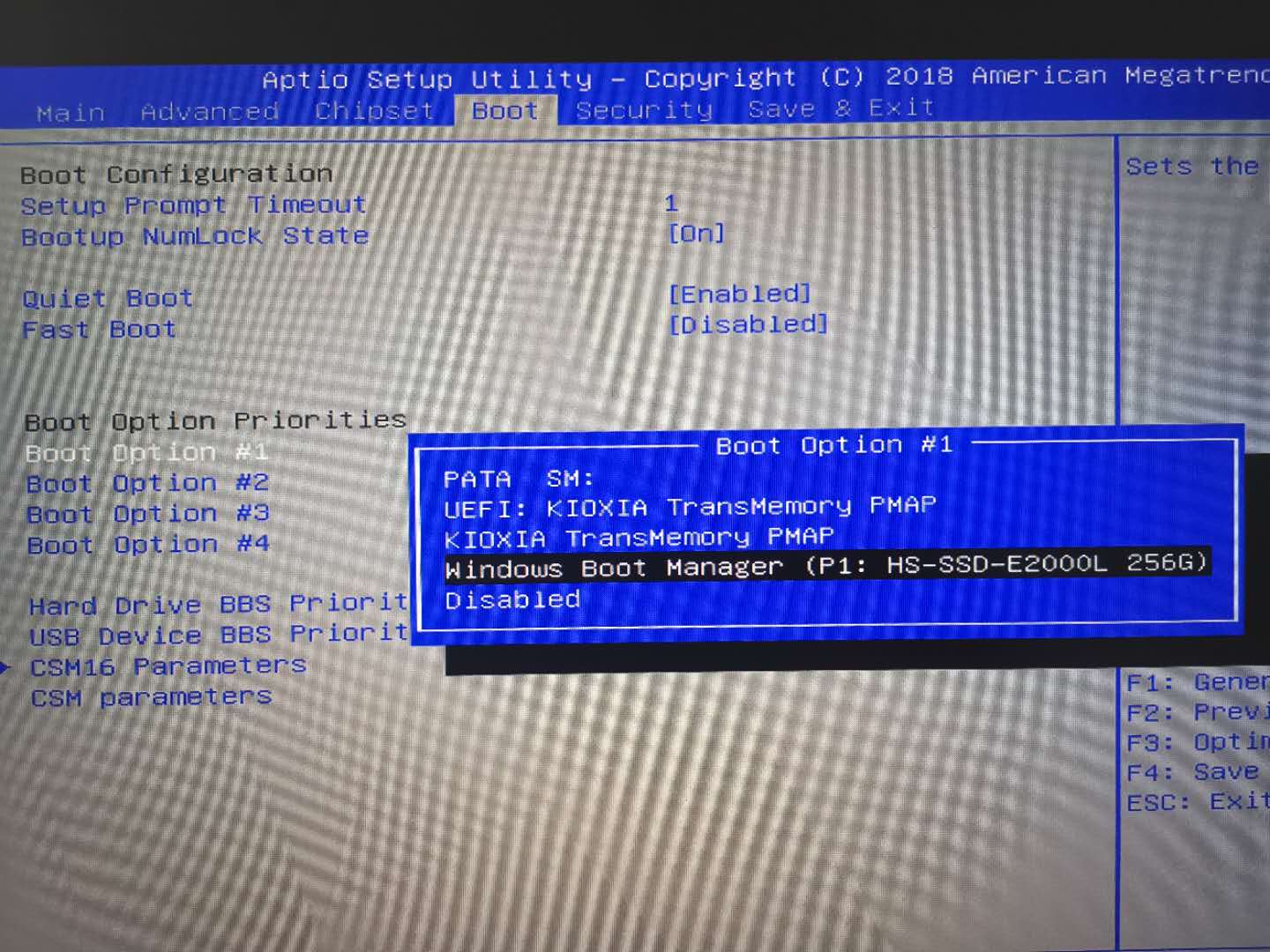 系统会自动安装等待即可,直到出现以下界面(以我装的WIN10 LTSC为例),一路下一步直到进入桌面。
系统会自动安装等待即可,直到出现以下界面(以我装的WIN10 LTSC为例),一路下一步直到进入桌面。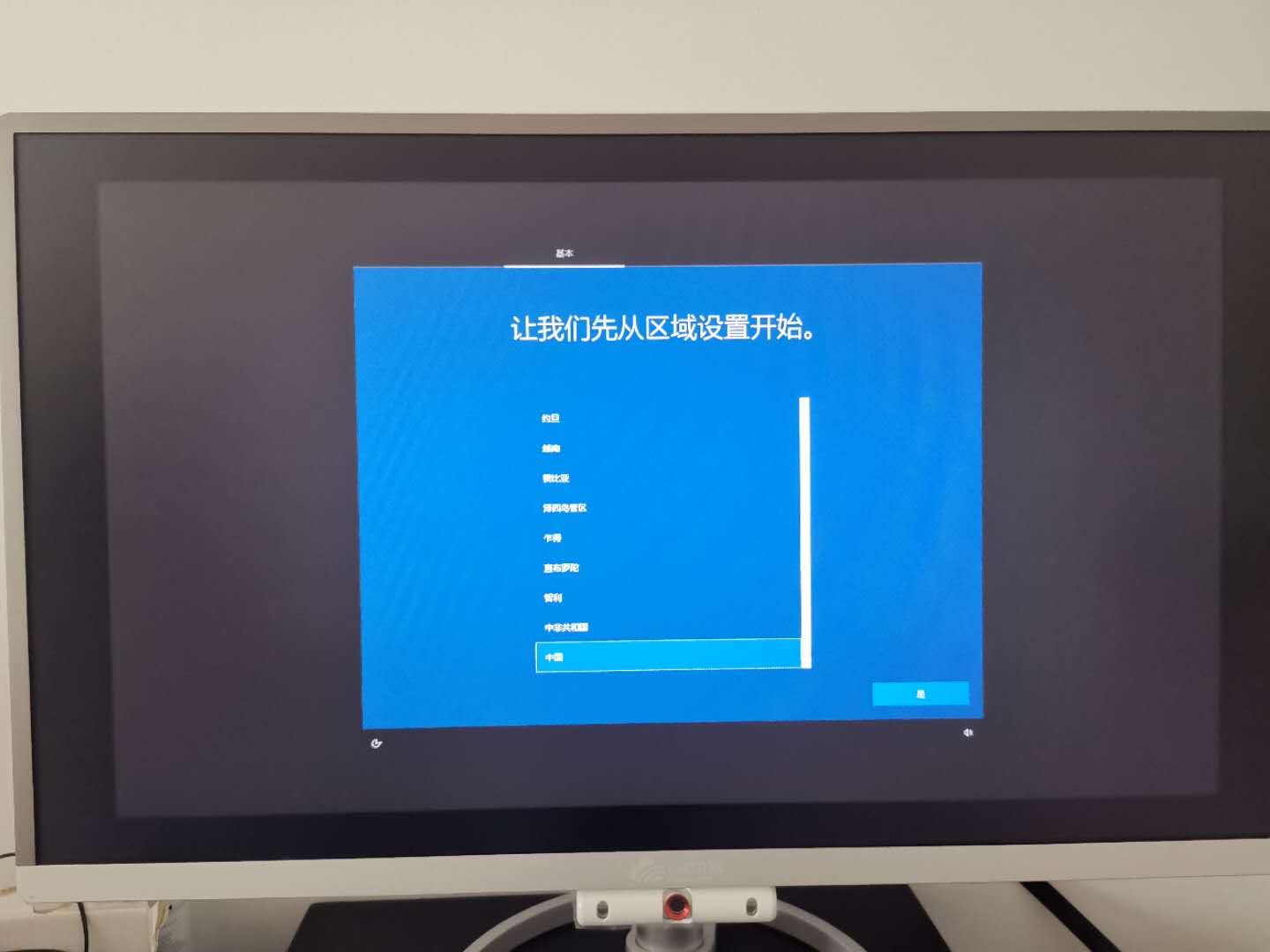 看看LTSC和其他版本系统相比有多纯净,没有多余的内置软件和商店。
看看LTSC和其他版本系统相比有多纯净,没有多余的内置软件和商店。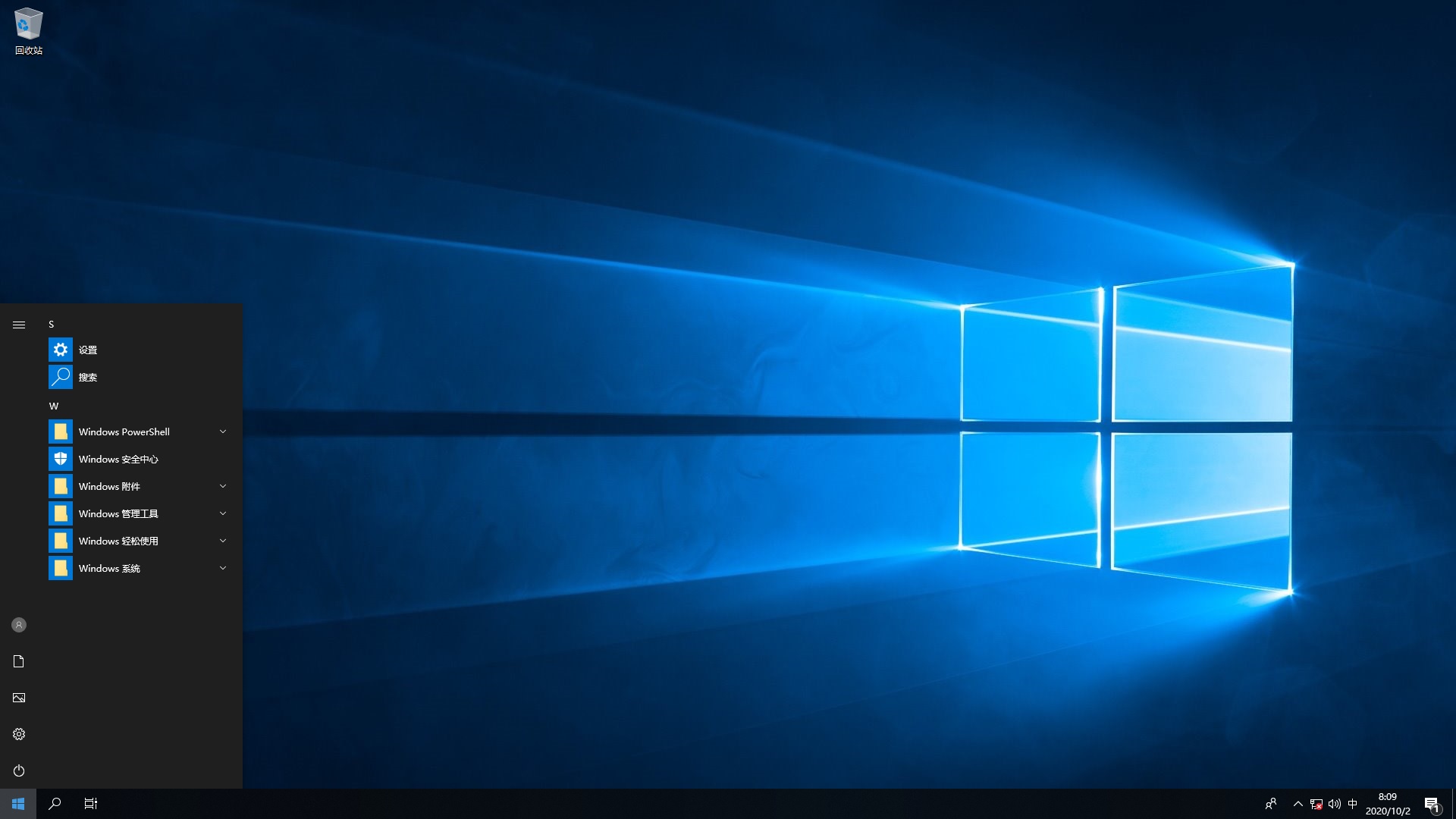 激活的步骤省略了这里说这种东西不好,不像其他版本可以永久激活LTSC可以一次激活十几年但是也够用了具体方法不介绍了。系统优化的话我推荐一个DISM++,这个软件可以全部搞定优化问题。
激活的步骤省略了这里说这种东西不好,不像其他版本可以永久激活LTSC可以一次激活十几年但是也够用了具体方法不介绍了。系统优化的话我推荐一个DISM++,这个软件可以全部搞定优化问题。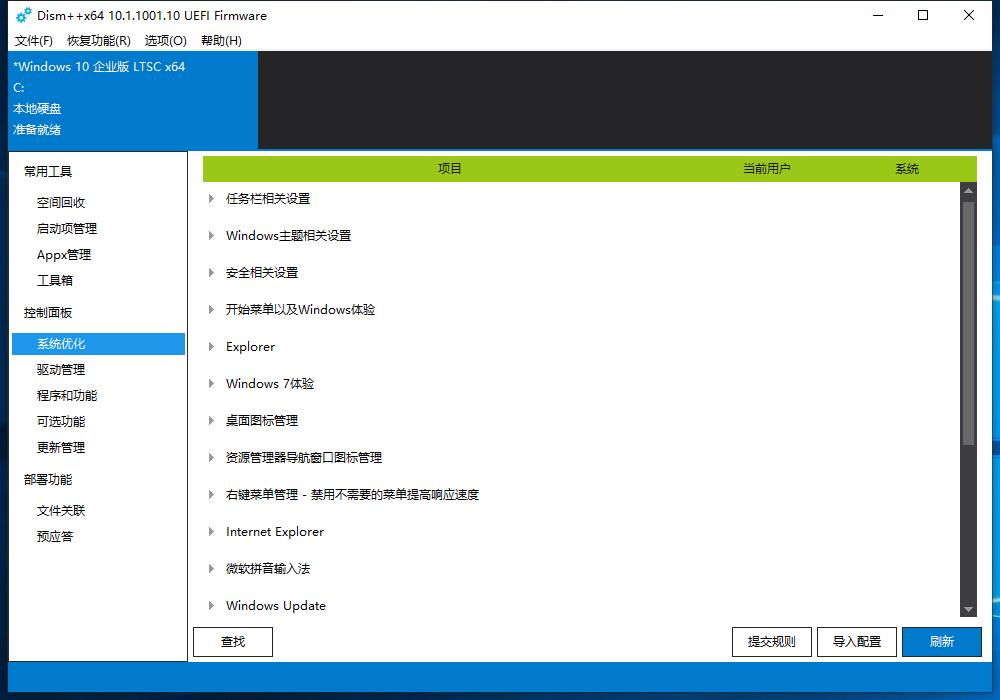 然后装一个离线运行库,因为如果系统安装完了去玩游戏的话经常会提示缺少必要文件,一个运行库装完了就行了。
然后装一个离线运行库,因为如果系统安装完了去玩游戏的话经常会提示缺少必要文件,一个运行库装完了就行了。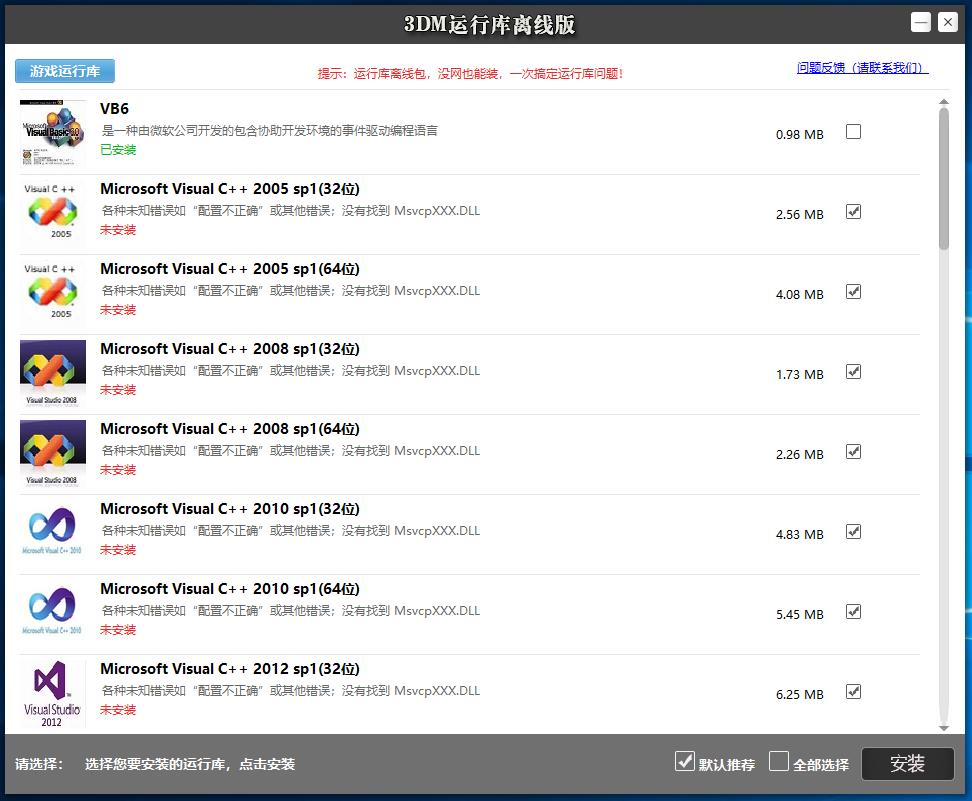 驱动的话安装方法多样随意,我这边装完系统就一个显卡和声卡驱动没有而已。再依据喜好装入自己的软件系统就调试完成了。
驱动的话安装方法多样随意,我这边装完系统就一个显卡和声卡驱动没有而已。再依据喜好装入自己的软件系统就调试完成了。


