没光驱怎么重装系统(无光驱重装系统详细图文教程)
现在不论是自己装机还是直接购买整机(台式机)都基本不再配置光驱了。那么,没有光驱怎么装系统呢?
其实方法很简单,我们可以用U盘,但是要想使用U盘必须先制作启动盘,如果你不懂怎么制作启动盘的话,那就看看以下的操作步骤!
第一步:制作U盘启动工具前的准备
1.准备一个U盘,建议容量在16G以上(最低不少于8G) →U盘自带的系统文件会占用部分空间,可用容量往往小于理论数值
→U盘自带的系统文件会占用部分空间,可用容量往往小于理论数值
2.下载一个U盘装机制作软件
建议品牌:老毛桃、大白菜(我们以老毛桃为例),关闭你电脑里所有的杀毒软件、防火墙(杀毒软件喜欢拦截这类软件是因为涉及到系统稳定性,并不是携带病毒或木马),然后安装该U盘启动盘制作工具
老毛桃U盘装机
%糷ttp://www.laomaotao.org/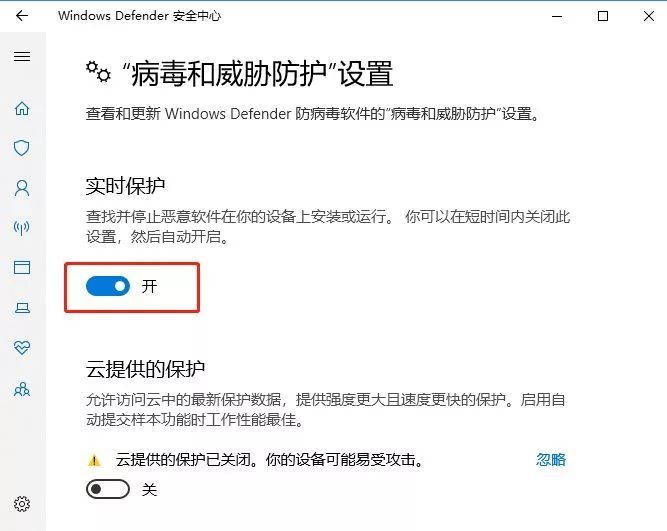 →关闭杀毒、防火墙
→关闭杀毒、防火墙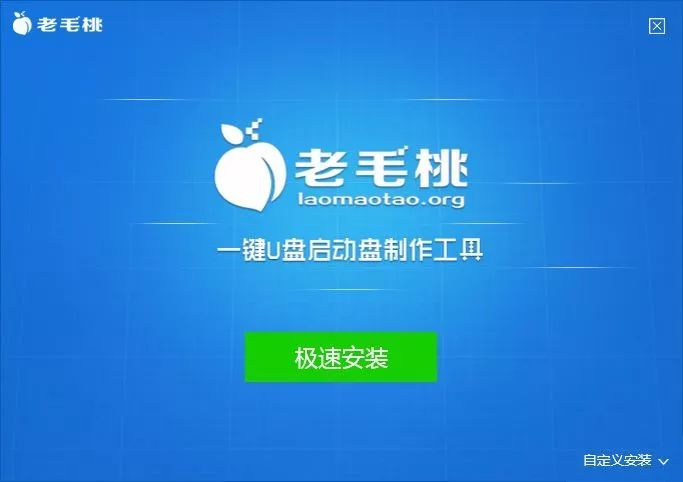 →在电脑安装启动盘制作软件
→在电脑安装启动盘制作软件
3.下载你中意的系统安装镜像(后缀名为.iso或.gho)
系统之家win10镜像
%糷ttp://xt.dhuhg.cn/win10.html第二步:使用电脑让普通U盘变身装机启动工具
使用管理者权限打开,然后一键制作吧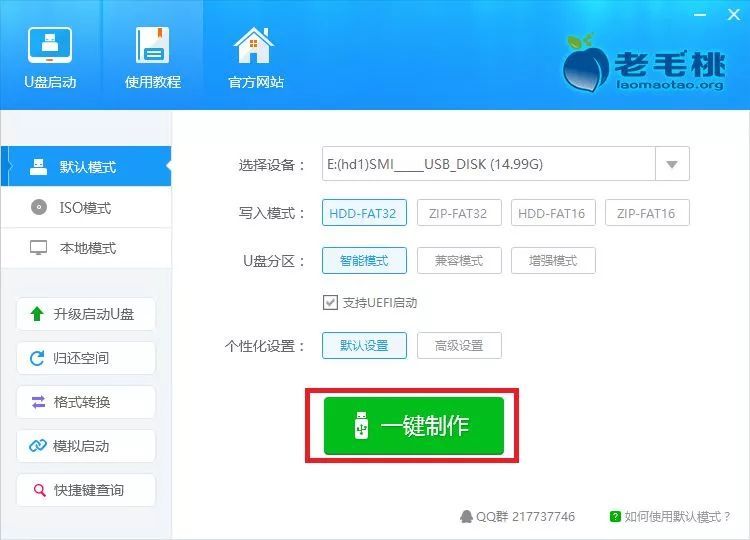 → 一键制作U盘启动工具
→ 一键制作U盘启动工具
制作完成,如下图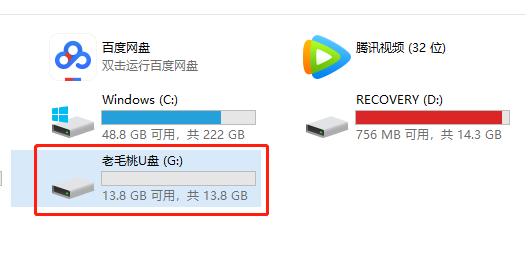 →自动更名为启动工具
→自动更名为启动工具
有没有发现U盘容量减少了1g左右,这1g去哪了呢?嘿嘿,当然是化为了功能强大、无所不能的U盘启动程序了呀。
特别提醒:如果不是空白U盘,千万记得把U盘里的文件都备份出来,因为制作时会将U盘格式化,要是你最喜欢的小电影和种子文件被删了可别说我没提醒哦。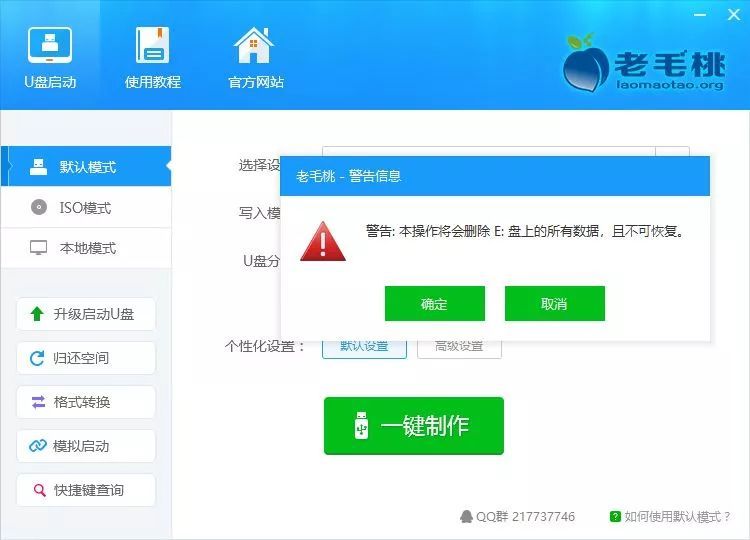 →格式化前注意转移文件资料
→格式化前注意转移文件资料
第三步:把系统安装文件复制到相应文件夹
根据下载的镜像文件类型放到相应文件夹即可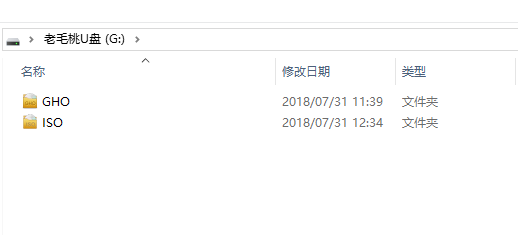 →把系统文件放在相应文件夹
→把系统文件放在相应文件夹
第四步:使用U盘启动安装系统
到了这一步,那就万事俱备,只欠装机了。选择目标主机,在机箱后部UBS接口处接入U盘。 →前置接口较之后置接口的供电和读取效果都差许多
→前置接口较之后置接口的供电和读取效果都差许多
进入硬盘优先启动设置界面,找到对应的U盘并确定启动。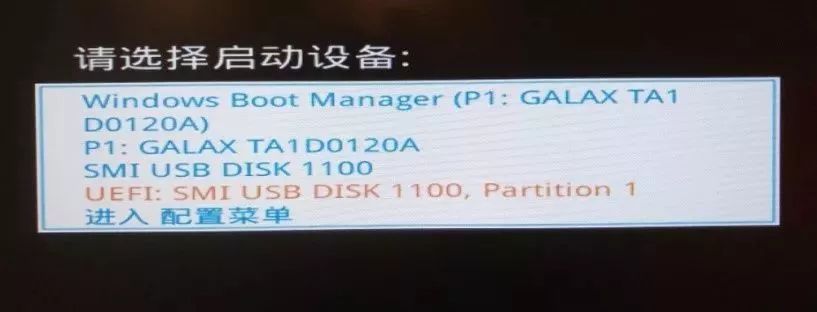 →进入硬盘优先启动设置界面,找到对应的U盘并确定启动
→进入硬盘优先启动设置界面,找到对应的U盘并确定启动
重启进入U盘安装工具界面。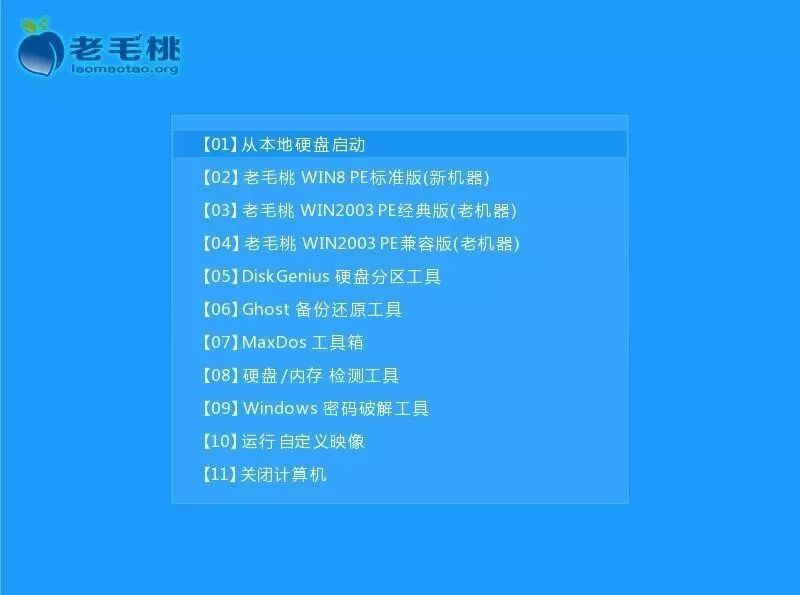 →选择并载入PE系统,执行全自动装机程序
→选择并载入PE系统,执行全自动装机程序
接下来只需等待安装完成就好,你可以去打开王者欺负一局小学生,或者下楼买条冰棍吃一吃,大概10分钟后,崭新的系统就可以用起来啦。 → U盘启动安装系统流程结束
→ U盘启动安装系统流程结束


