网页版驱动精灵怎么用(附驱动精灵离线版安装步骤)
时间:2020-11-16 15:00:02
作者:重庆seo小潘
来源:
驱动在操作系统中扮演着极其重要的角色,是硬件和系统沟通的桥梁。当操作系统需要使用某个硬件时,驱动程序接收到后,就会将其翻译成硬件能听懂的电子信号命令。下面,我就教大家如何驱动精灵离线版 1、需要一台可以连接网络的电脑,插入U盘,网页搜索”驱动
驱动在操作系统中扮演着极其重要的角色,是硬件和系统沟通的桥梁。当操作系统需要使用某个硬件时,驱动程序接收到后,就会将其翻译成硬件能听懂的电子信号命令。下面,我就教大家如何驱动精灵离线版
1、需要一台可以连接网络的电脑,插入U盘,网页搜索”驱动精灵万能网卡版”,点击官网进入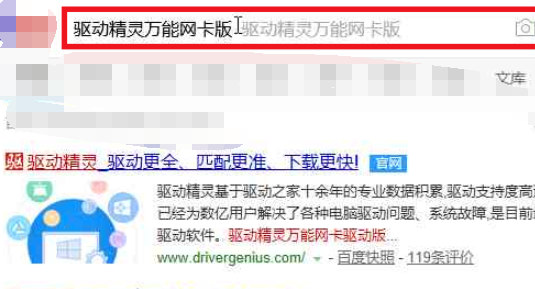 2、选择网卡版,选好之后点击立即下载
2、选择网卡版,选好之后点击立即下载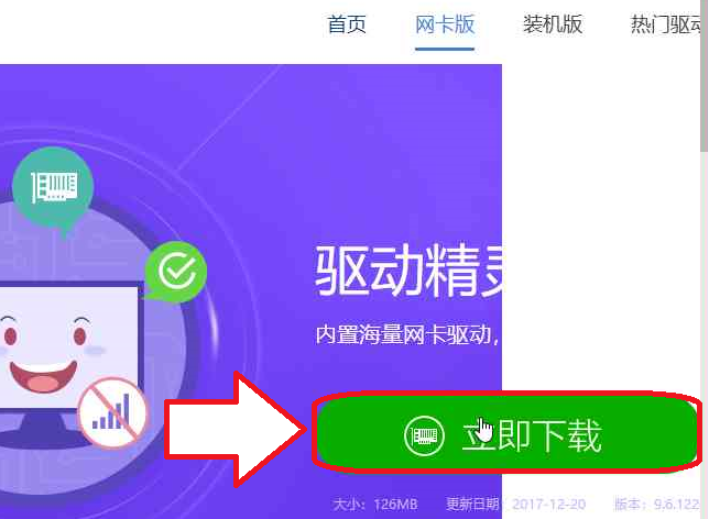 3、我们在如图所示的按钮上单击
3、我们在如图所示的按钮上单击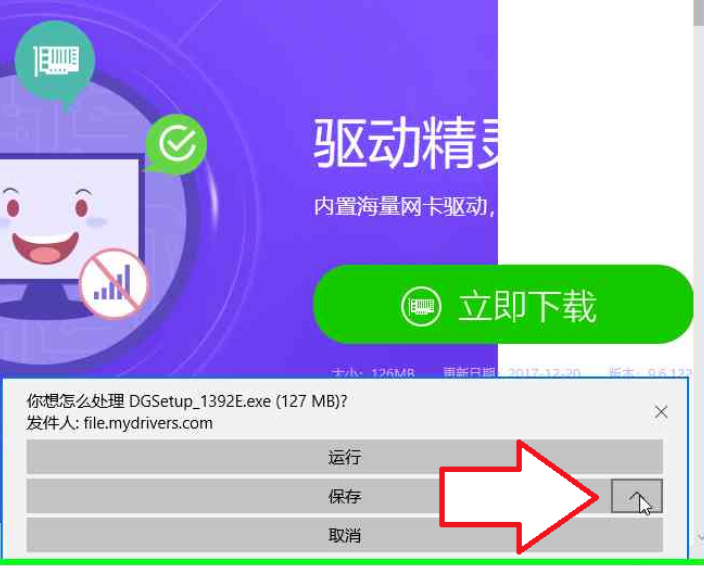 4、点击另存为
4、点击另存为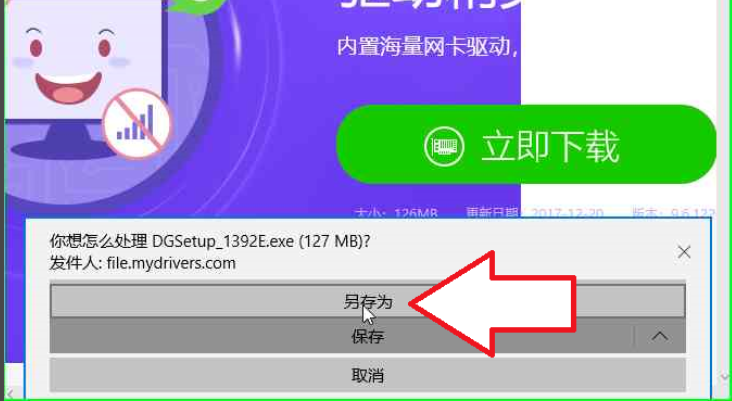 5、选择”USB内存卡 (G:)
5、选择”USB内存卡 (G:)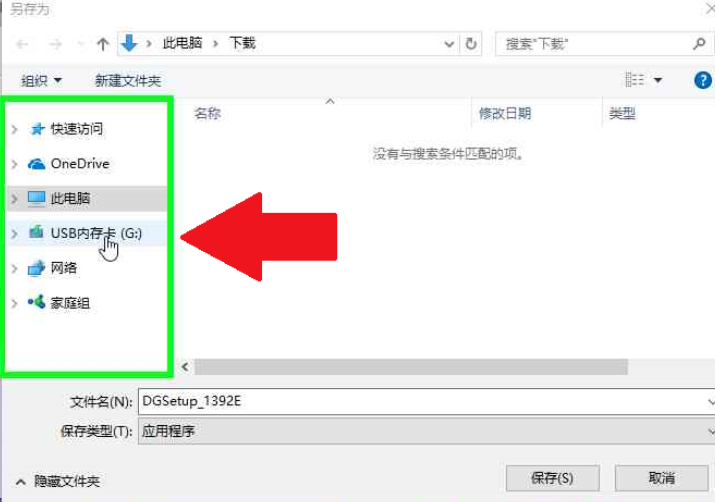 6、将其存入新建的”驱动精灵万能网卡离线版安装文件下载地址”文件夹中
6、将其存入新建的”驱动精灵万能网卡离线版安装文件下载地址”文件夹中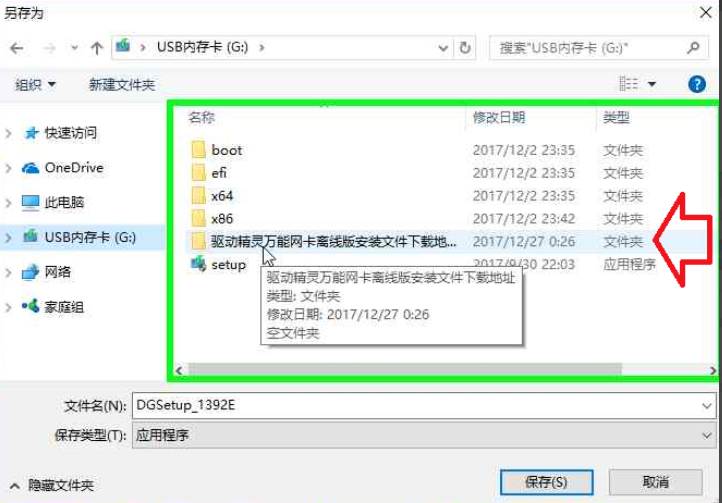 7、将下载完成驱动精灵万能网卡离线版的U盘插入需要安装网卡驱动的电脑。打开在”USB内存卡 (G:)
7、将下载完成驱动精灵万能网卡离线版的U盘插入需要安装网卡驱动的电脑。打开在”USB内存卡 (G:)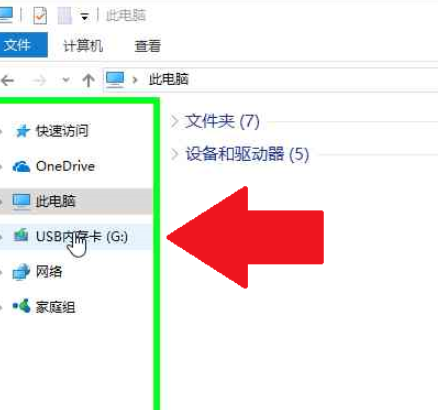 8、右击驱动精灵万能网卡离线版文件夹,选择打开
8、右击驱动精灵万能网卡离线版文件夹,选择打开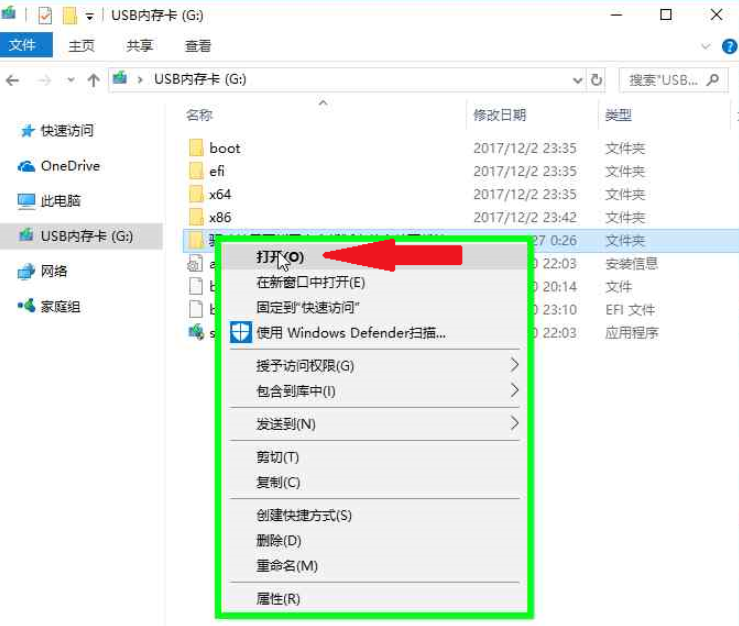 9、然后再打开其中我们下载的文件
9、然后再打开其中我们下载的文件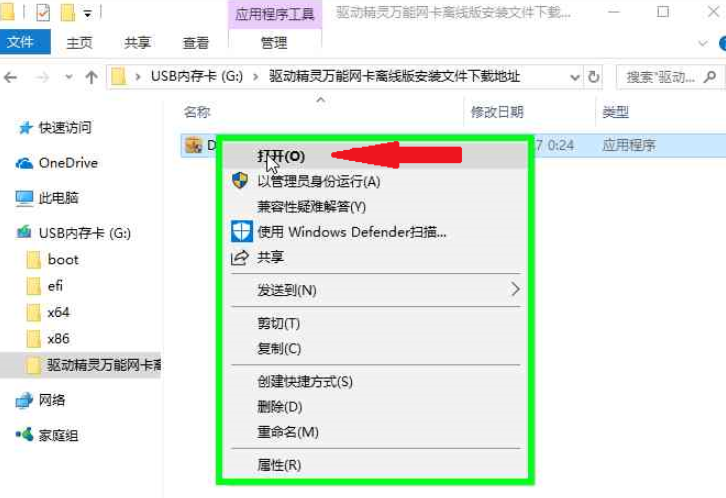 10、弹出驱动精灵安装向导,点击更改路径
10、弹出驱动精灵安装向导,点击更改路径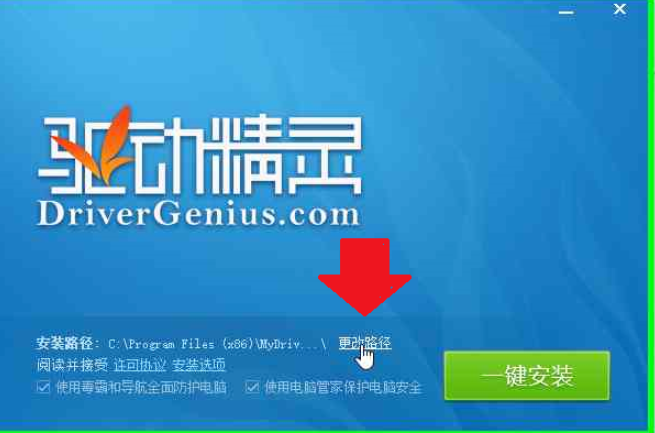 11、选择此电脑
11、选择此电脑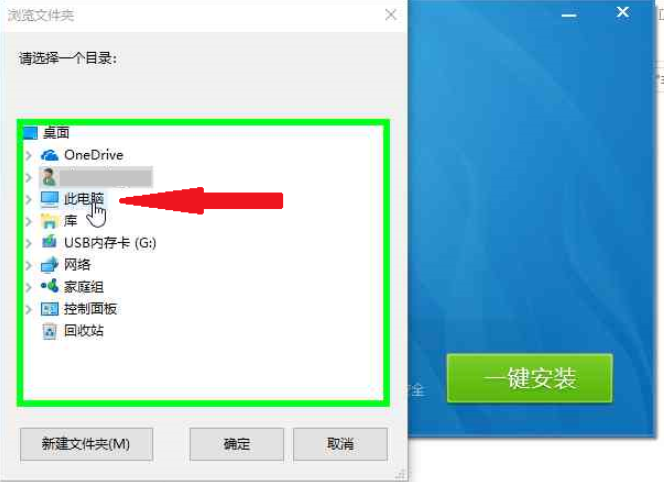 12、将其安装在D盘
12、将其安装在D盘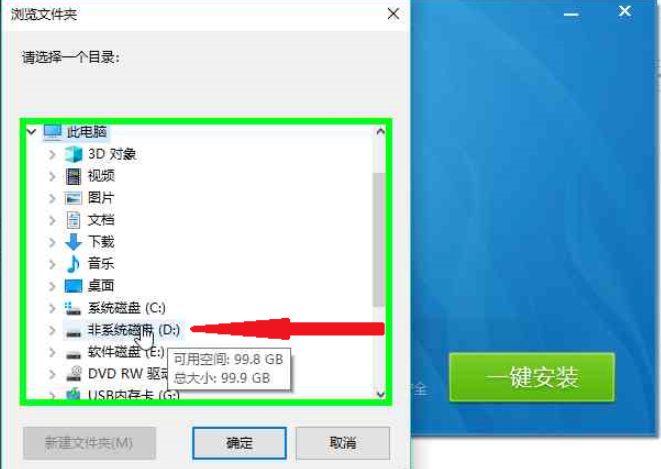 12、新建一个文件夹,将驱动精灵安装在这个文件夹中,点击确定即可
12、新建一个文件夹,将驱动精灵安装在这个文件夹中,点击确定即可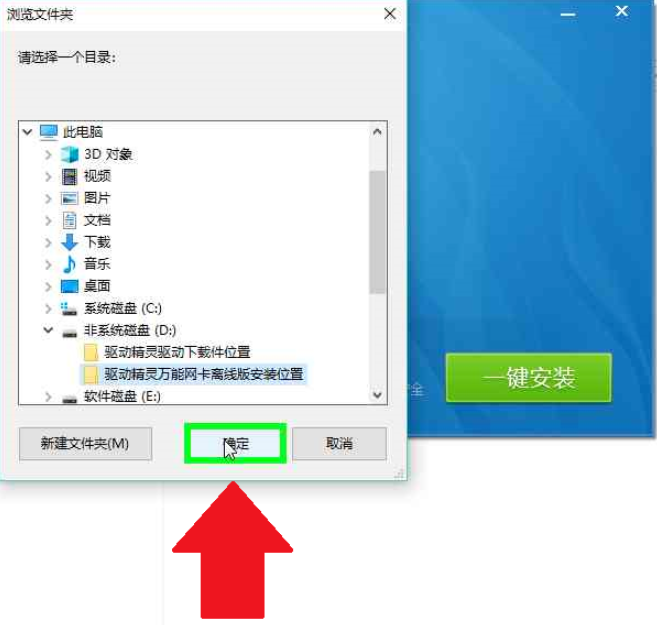 13、接着点击安装选项
13、接着点击安装选项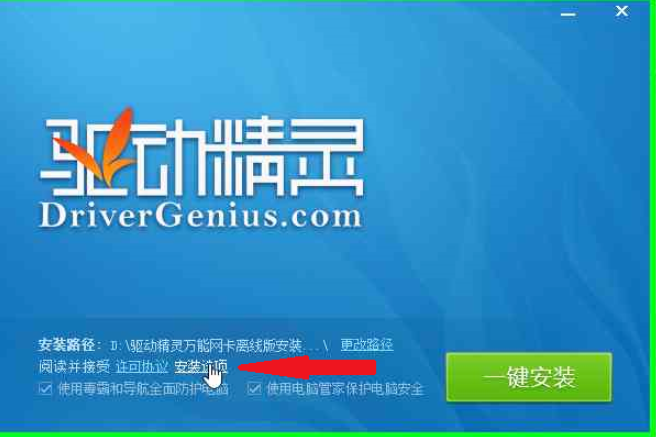 14、点击驱动下载一栏的更改路径
14、点击驱动下载一栏的更改路径 15、点击此电脑
15、点击此电脑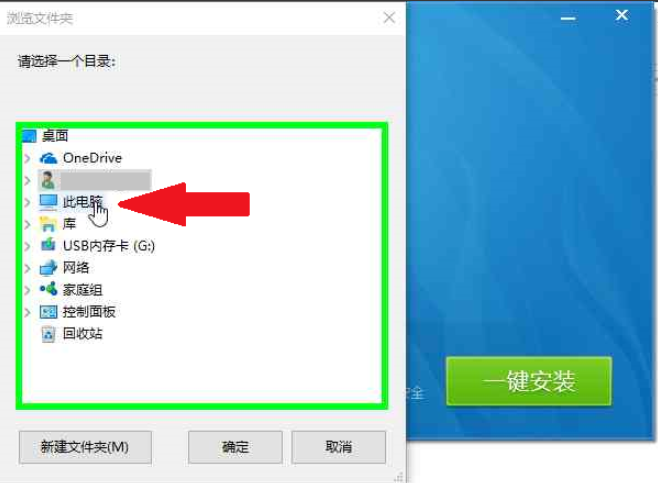 16、点击D盘
16、点击D盘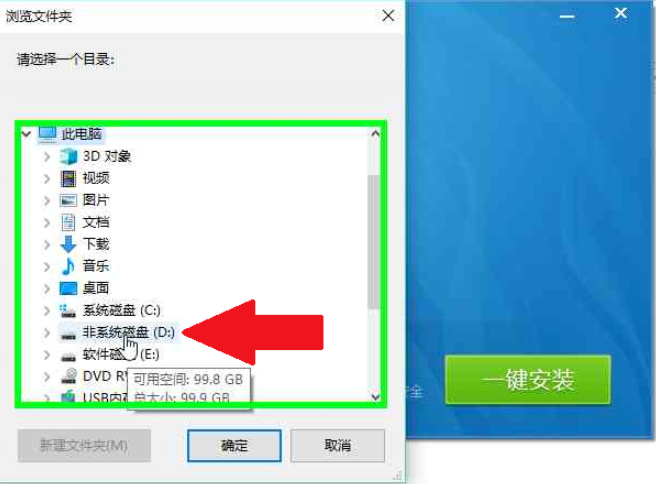 16、点击”驱动精灵驱动下载件位置”
16、点击”驱动精灵驱动下载件位置”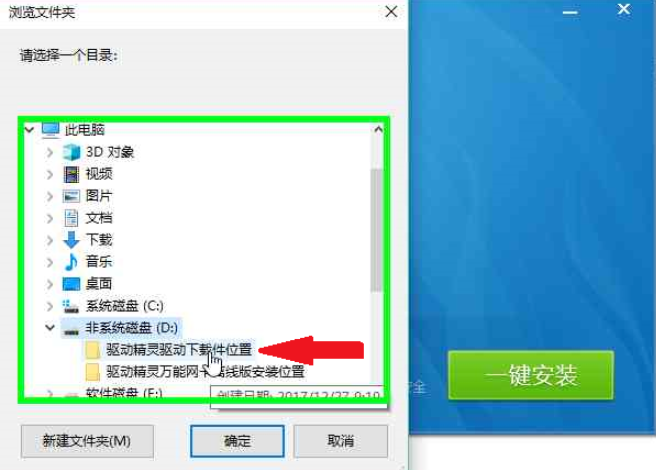 17、点击确定即可
17、点击确定即可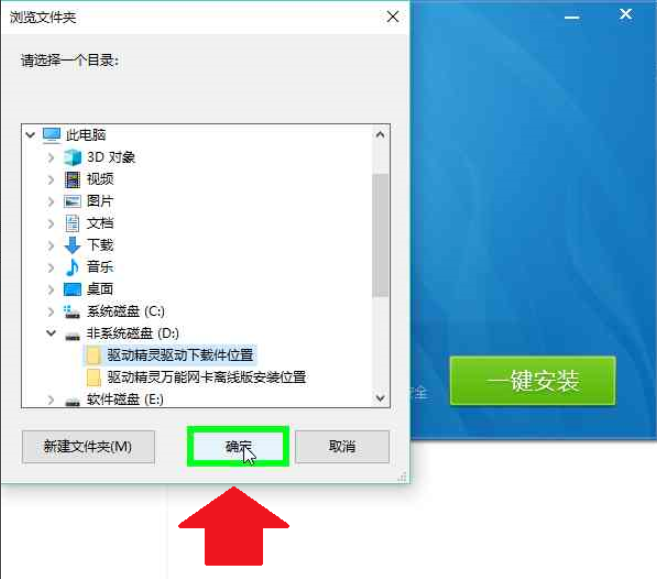 18、取消底部附带的安装软件
18、取消底部附带的安装软件 19、点击一键安装就可以啦
19、点击一键安装就可以啦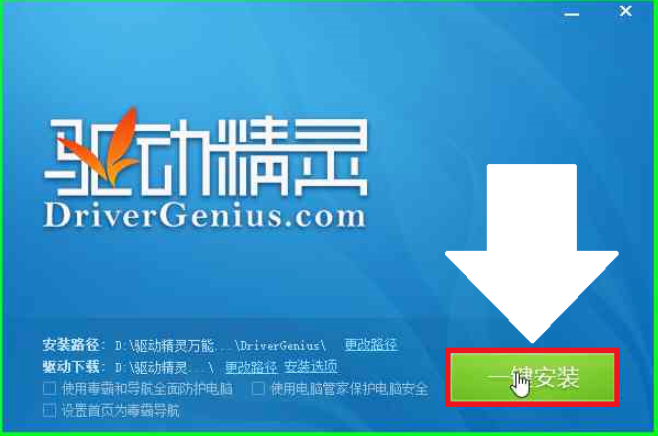 20、等待一会儿驱动精灵离线版就安装好啦
20、等待一会儿驱动精灵离线版就安装好啦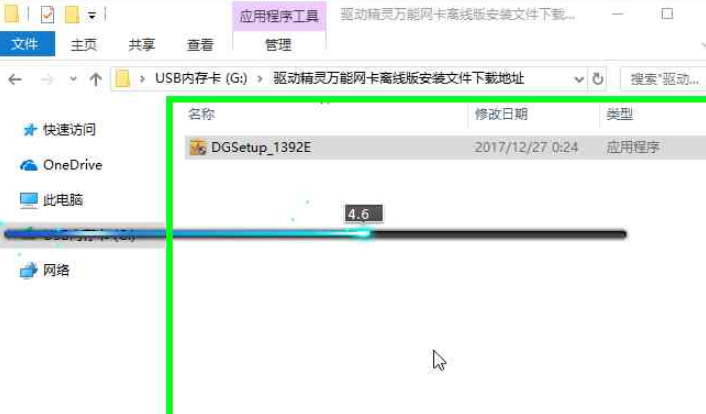 以上就是驱动精灵离线版的安装方法了,是不是很简单呢?
以上就是驱动精灵离线版的安装方法了,是不是很简单呢?

