单元格左右边距怎么设置(缩放单元格边距的详细步骤)
时间:2021-05-18 09:50:07
作者:重庆seo小潘
来源:长城号
原标题:单元格左右边距怎么设置(缩放单元格边距的详细步骤) 我们在利用WPS文档与Word文档进行日常办公时,经常需要输入各种各样的文档,在输入文档的同时还需要插入表格,在
原标题:单元格左右边距怎么设置(缩放单元格边距的详细步骤)
我们在利用WPS文档与Word文档进行日常办公时,经常需要输入各种各样的文档,在输入文档的同时还需要插入表格,在表格当中输入文字的时候,经常面临着单元格内容无法有效利用的情况,那么,在WPS文档与Word文档当中,如何提高表格单元格的利用率呢,今天我们就来教大家这个小技巧,具体怎么操作呢,一起来学习一下吧。
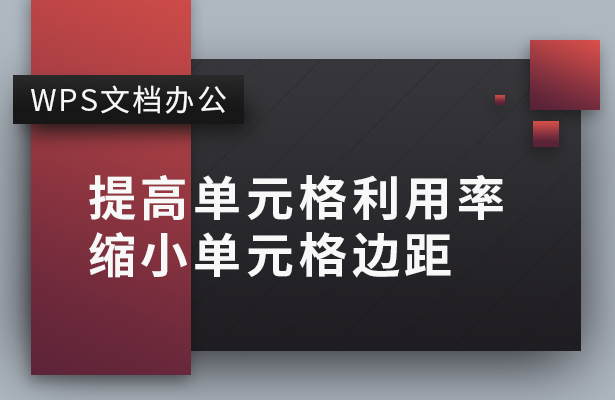
提高单元格利用率 缩小单元格边距
首先,我们插入一个表格,在表格当中输入文字,我们看到单元格并没有被有效利用。
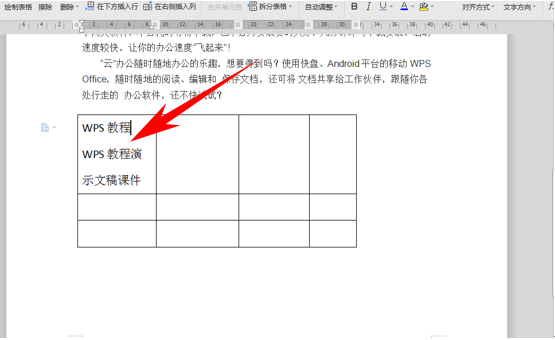
单击表格右键,选择表格属性。
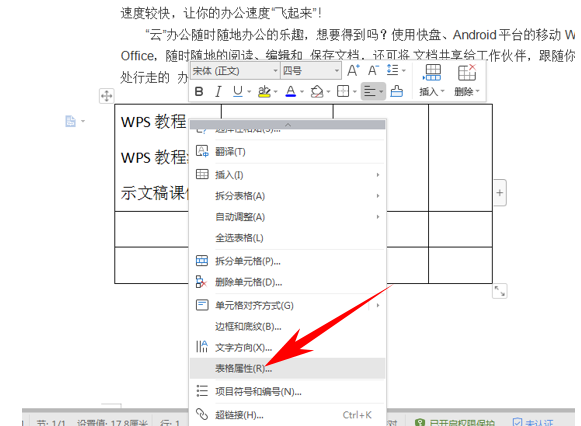
弹出表格属性的对话框,单击单元格,在右下角选择选项。
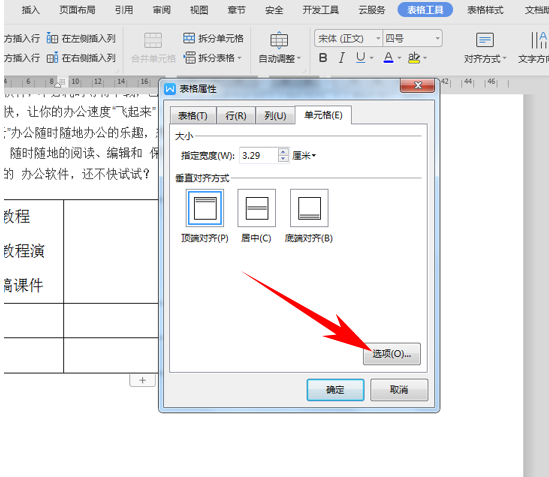
弹出单元格选项的对话框,我们看到数据都是灰色的,这时候我们取消选择与整张表格相同的选项。
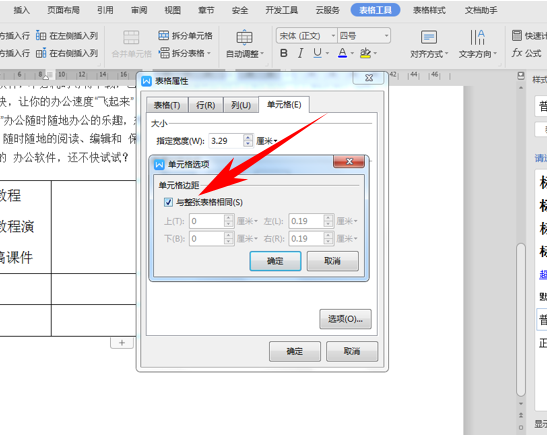
然后,将单元格边距的上下左右都设置为0,单击确定。
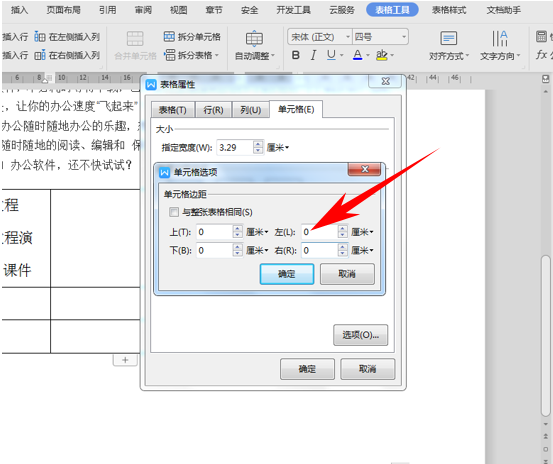
然后我们就可以看到,明明输入不进去的单元格,又多出了几个字的空余。
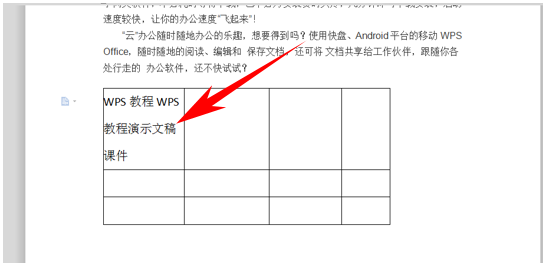
那么,在WPS文档与Word文档当中,提高单元格利用率,缩小单元格边距的方法


