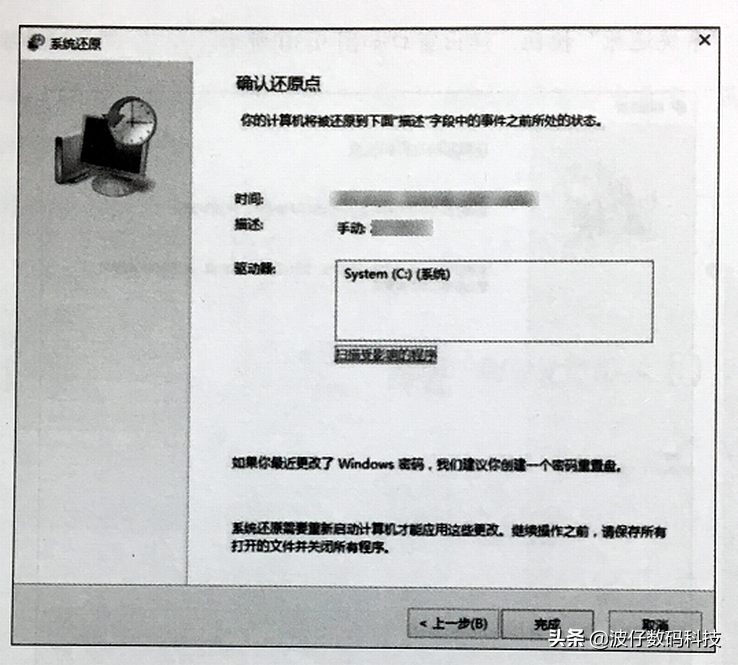系统还原文件在哪_系统还原文件的操作
在我们日常里使用的备份与还原,主要有文件的备份与还原、操作系统的备份与还原两方面,下面我们一起来进行介绍吧。
文件的备份与还原
我们日常针对文件备份的方式有很多,少量的、分散的文件可以通过U盘、云盘、移动硬盘等渠道进行备份,但是在需要备份的内容较多,同时可能需要实时备份的情况下,上面的方式显然就不合适了,这时我们就可以利用Windows 10提供的文件备份与还原功能来满足我们的需求,具体操作步骤如下。
一、文件的备份
(1)鼠标右键单击任务栏左下角开始菜单图标,弹出窗口。

(2)单击“控制面板”选项,弹出窗口。
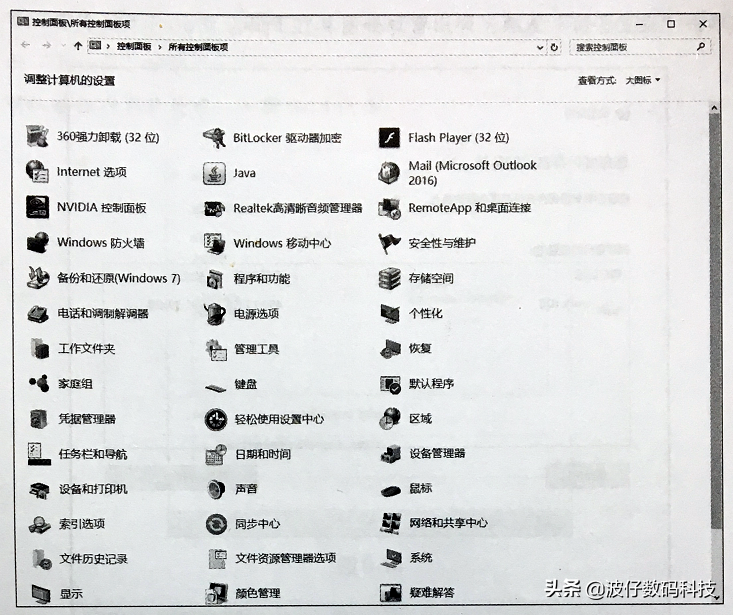
(3)单击“备份和还原(Windows7)”选项,弹出窗口。
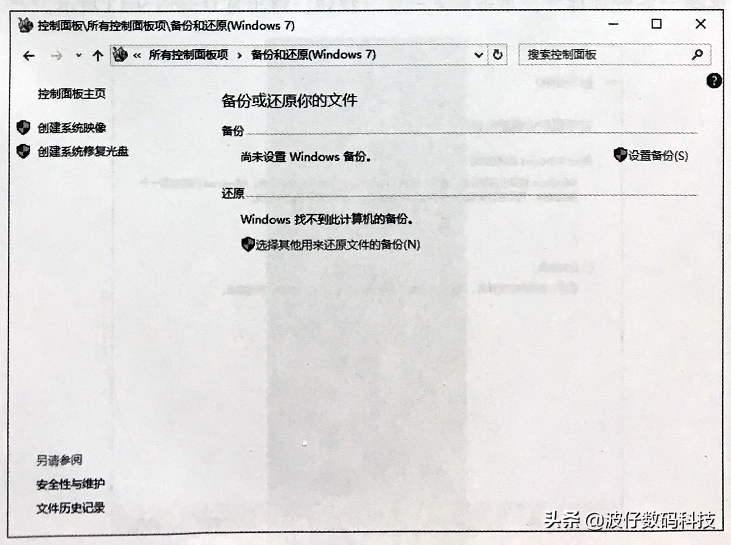
(4)单击“设置备份”选项,弹出窗口。
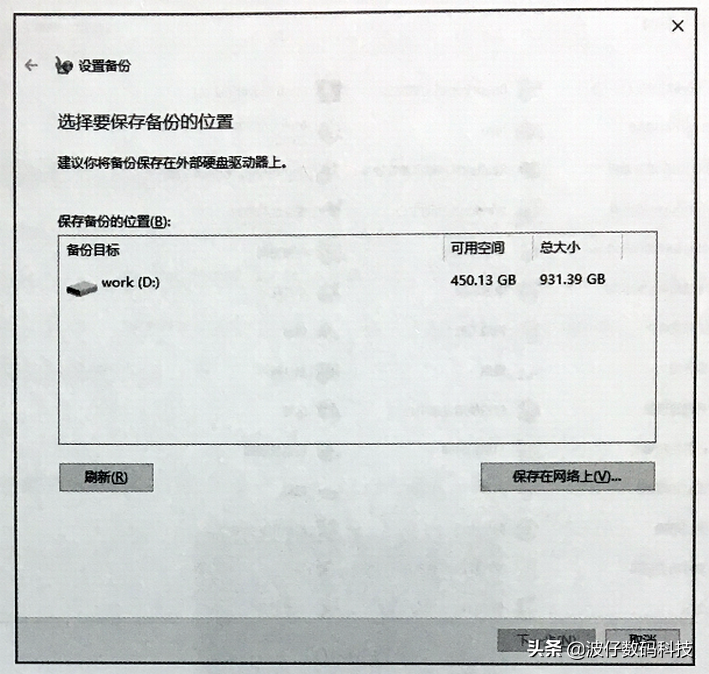
(5)选择“备份目标”,单击“下一步”按钮,弹出窗口。
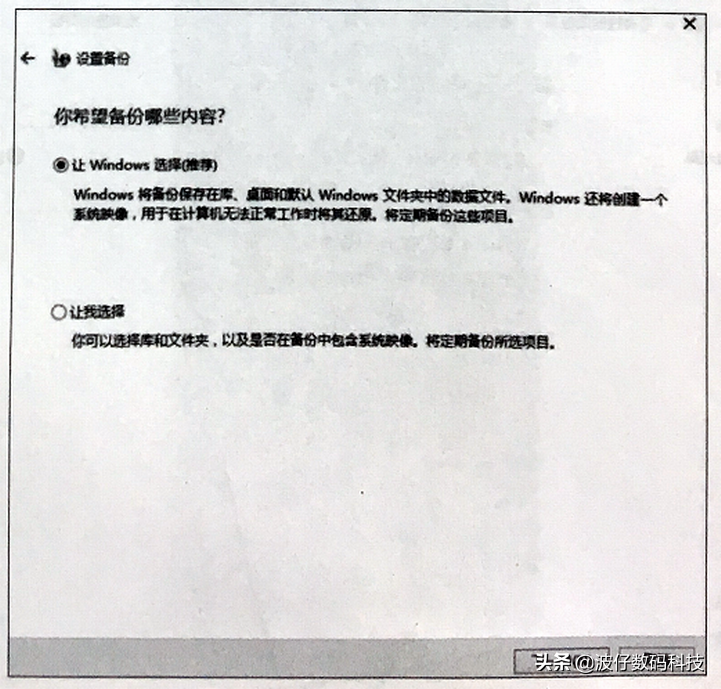
(6)可以备份Windows默认指定内容,也可以自定义选择需要备份的库和文件夹,单击“下一步”按钮,确认备份内容及计划。单击“保存设置并运行备份”按钮,开始备份。

二、文件的还原
(1)鼠标右键单击任务栏左下角的开始菜单图标时,弹出窗口。
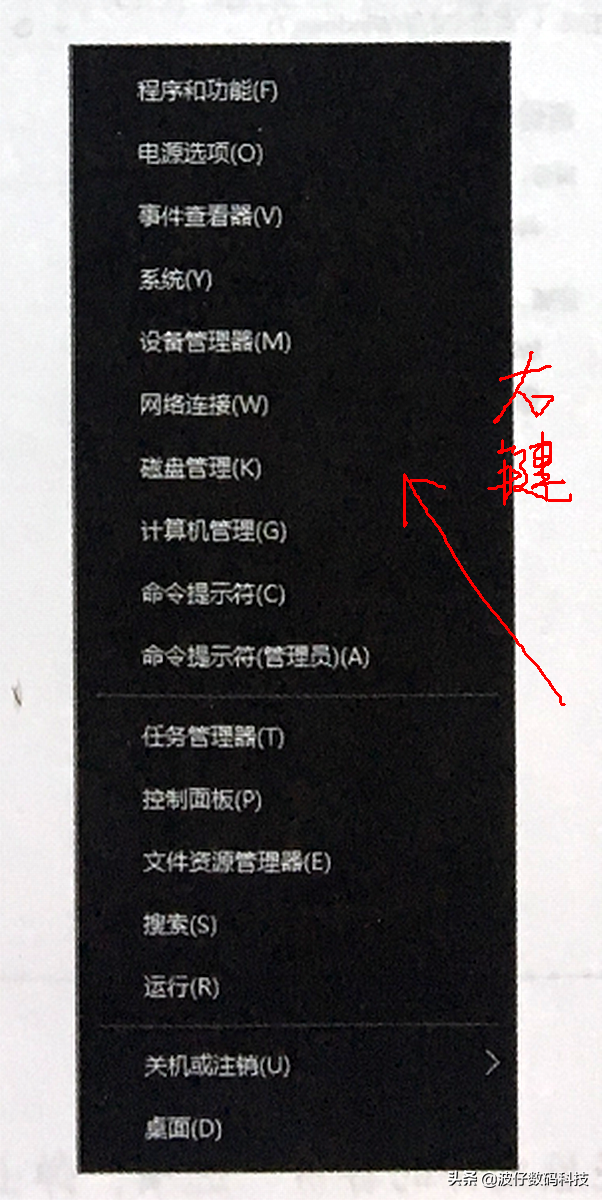
(2)单击“控制面板”选项,弹出窗口。
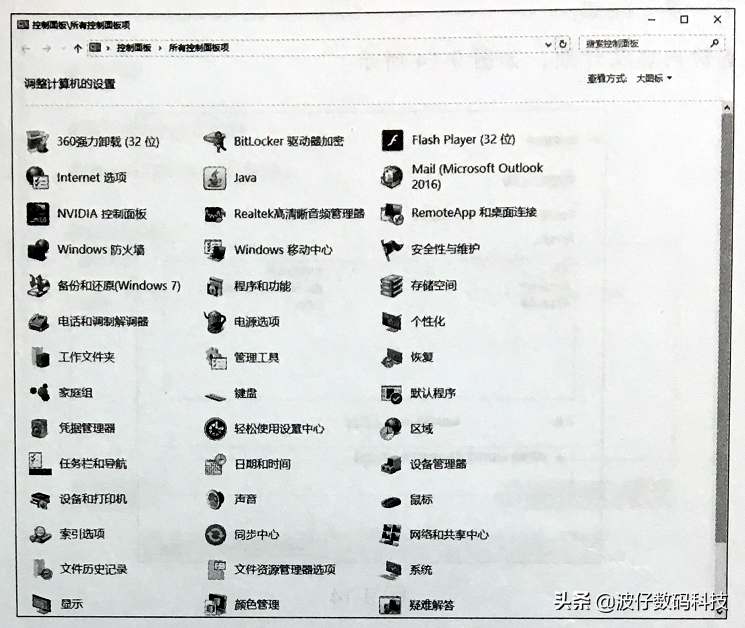
(3)单击“备份和还原(Windows7)”选项,弹出窗口。
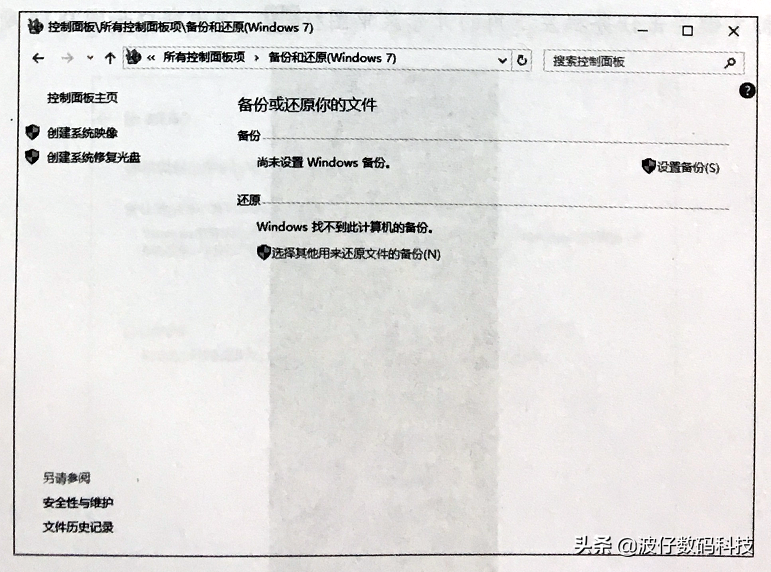
(4)单击“选择其他用来还原文件的备份”选项,弹出窗口。
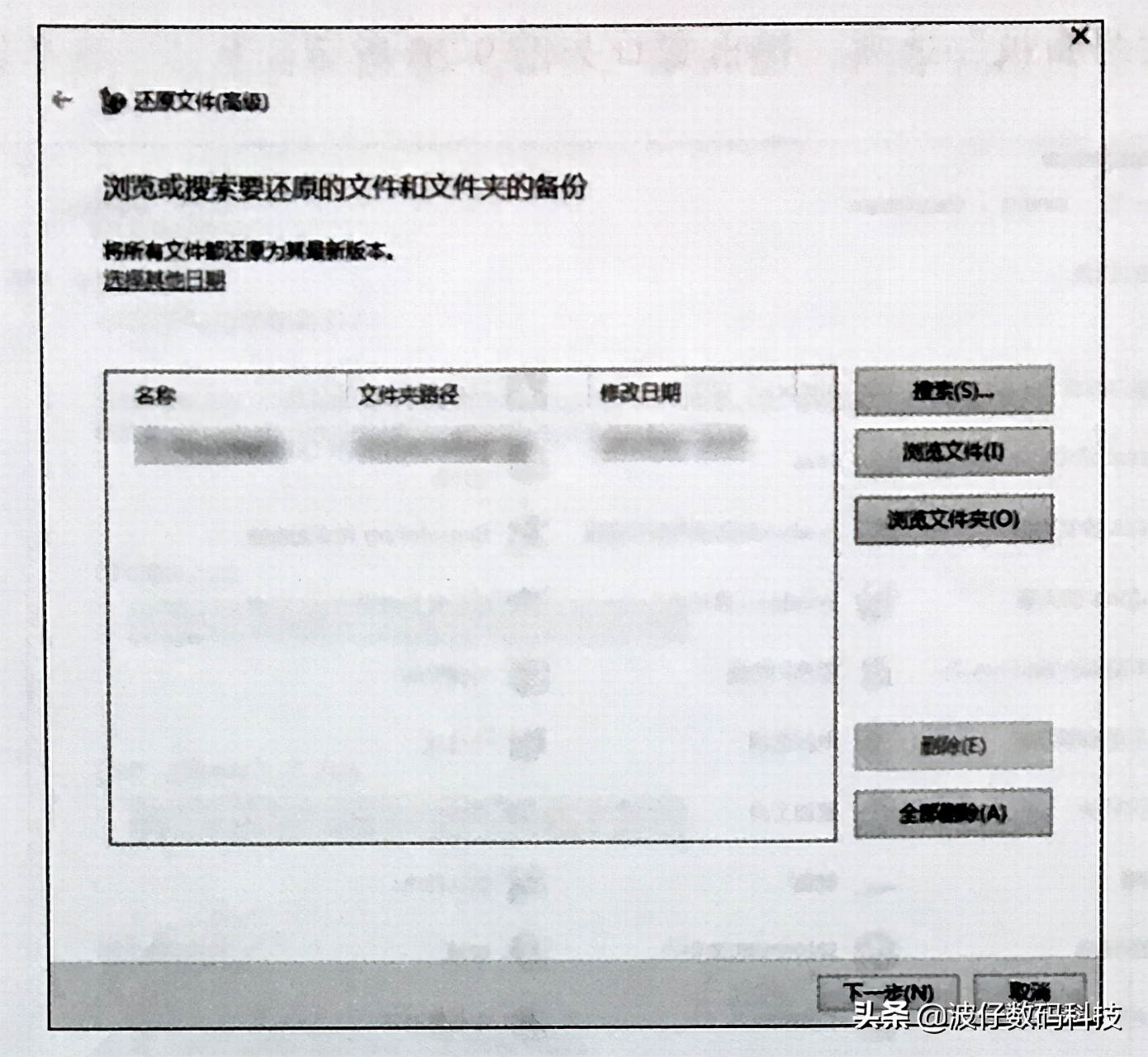
(5)单击“选择其他日期”,可以根据时间段内备份的数据来还原。单击“下一步”按钮按照提示步骤操作即可,这里不再赘述。
映像文件的备份
(1)鼠标右键单击任务栏左下角的开始菜单图标,弹出窗口。
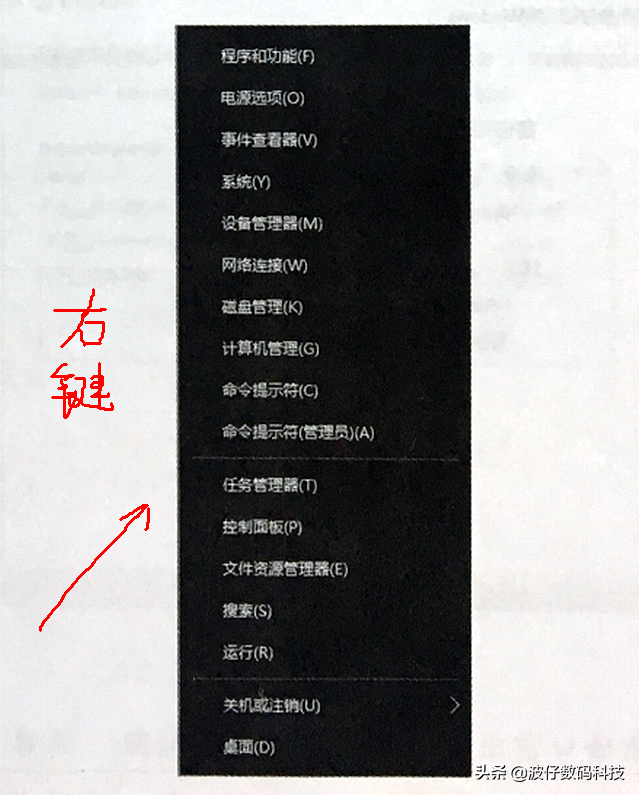
(2)单击“控制面板”选项,弹出窗口。
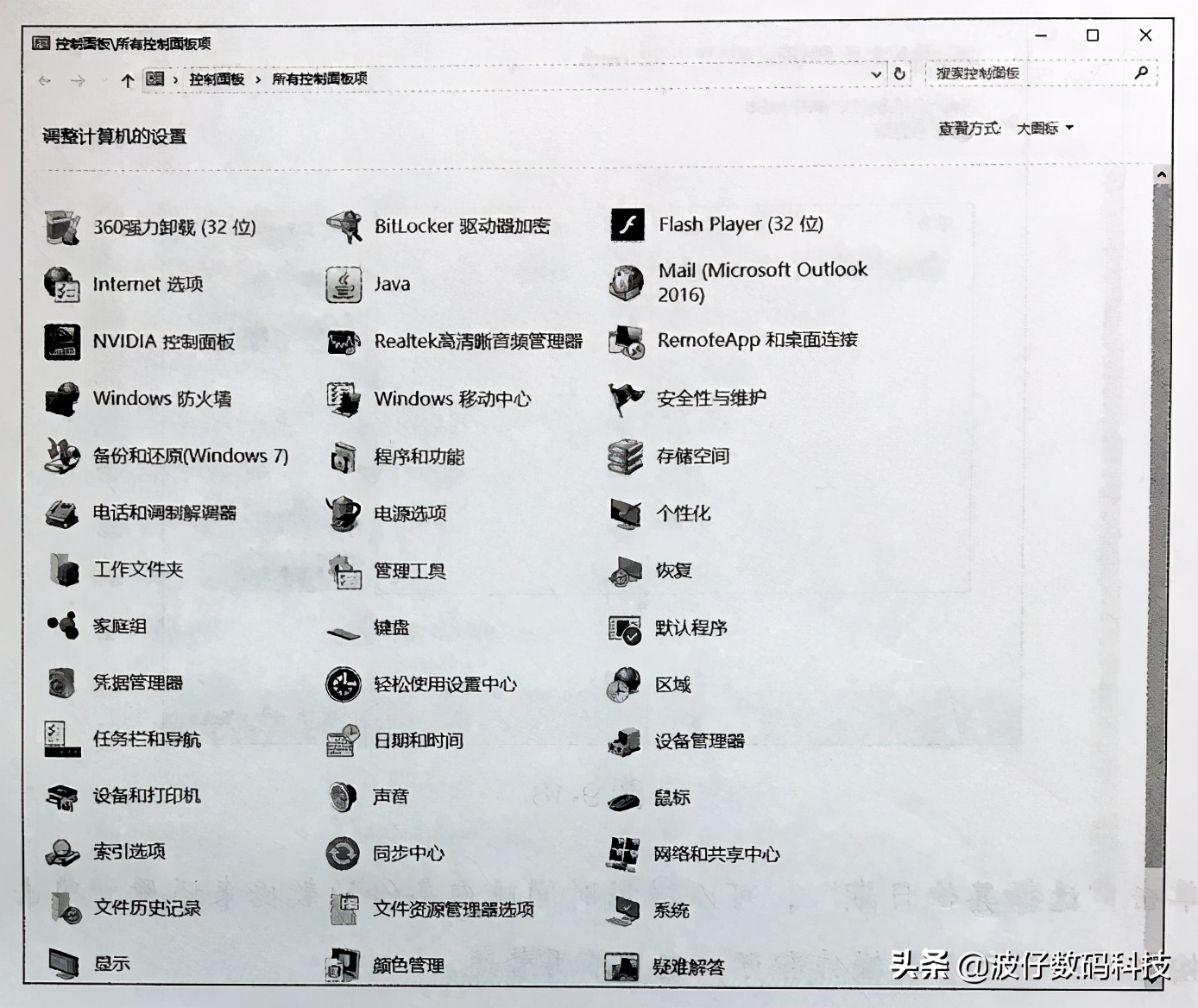
(3)单击“备份和还原(Windows7)”选项,弹出窗口。
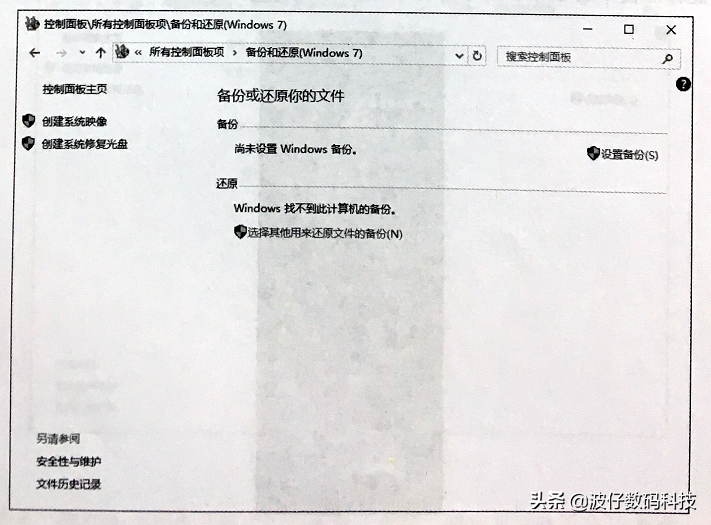
(4)窗口左侧单击“创建系统映像”选项,弹出窗口。
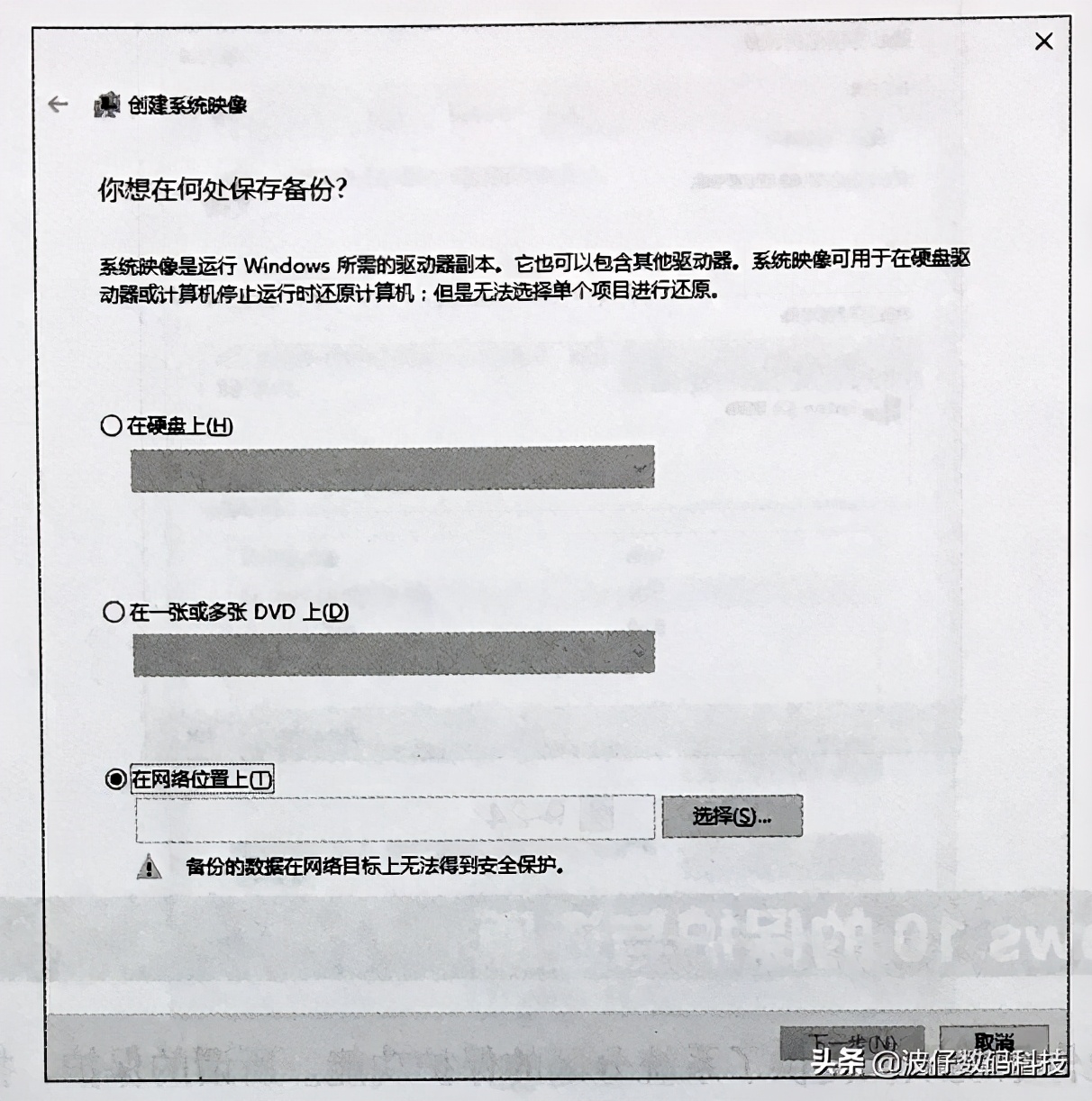
(5)选择备份位置,单击“下一步”按钮,选择需要备份的磁盘,弹出窗口。
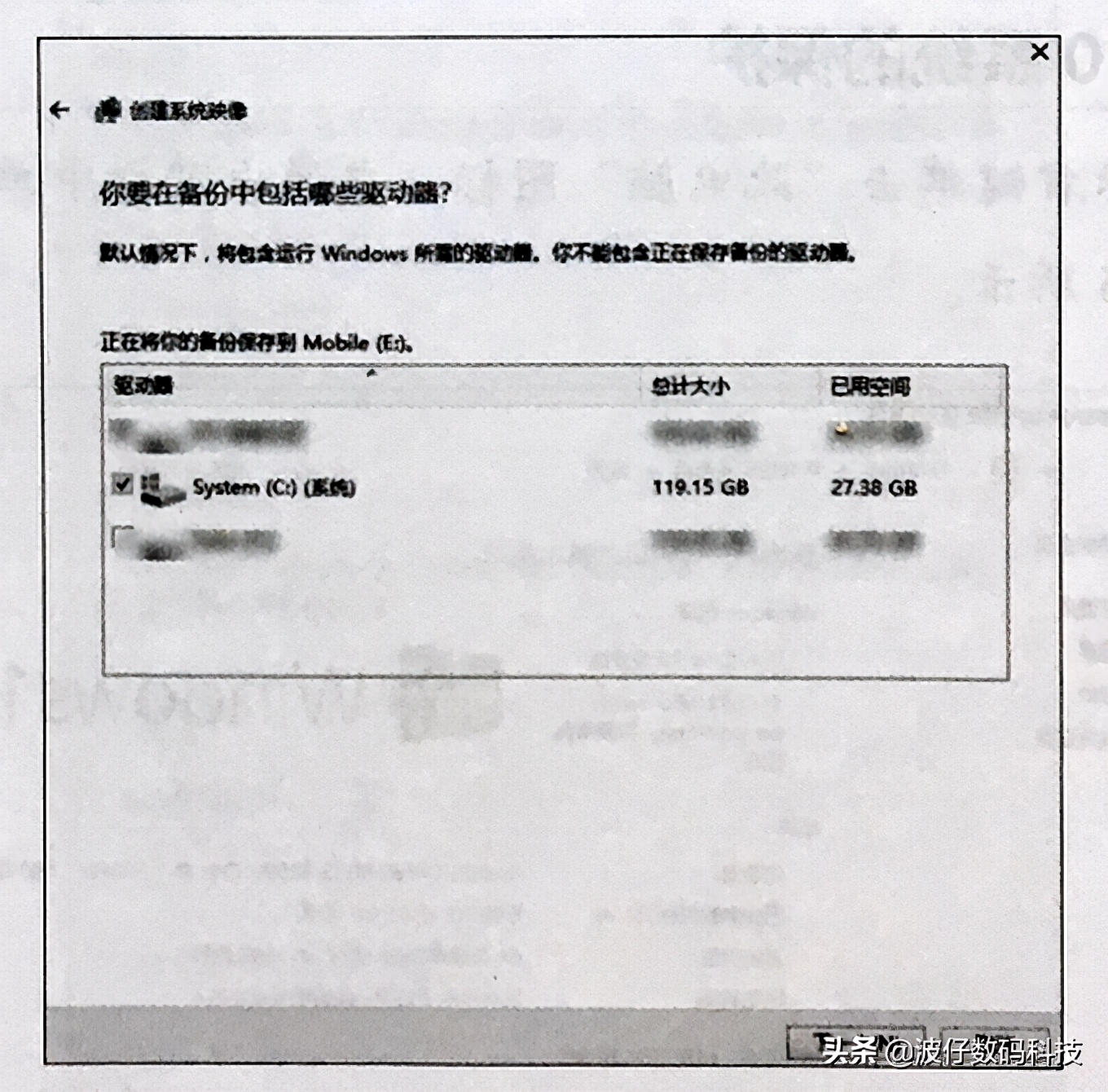
(6)单击“下一步”按钮,确认备份相关信息,弹出窗口,单击“开始备份”按钮,开始映像文件的备份。
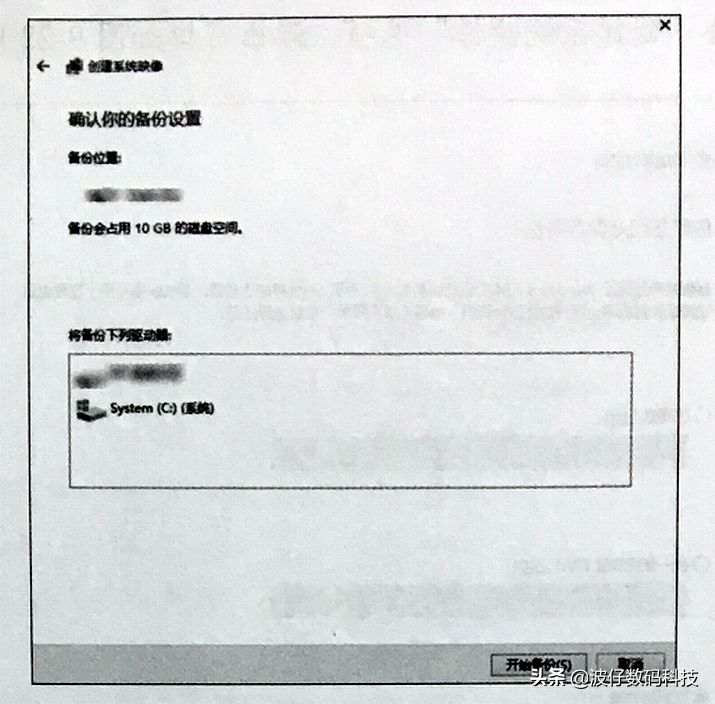
Windows 10系统的保护
Windows10操作系统默认提供了系统分区的保护功能。所谓的保护,指的是操作系统默认会定期自动保存系统文件、配置等相关信息,并自动创建还原点,当系统因为某种原因而崩溃时,可以用来进行还原使用。

(1)在桌面上鼠标右键单击“此电脑”图标,在弹出窗口中单击“属性”选项,弹出窗口。
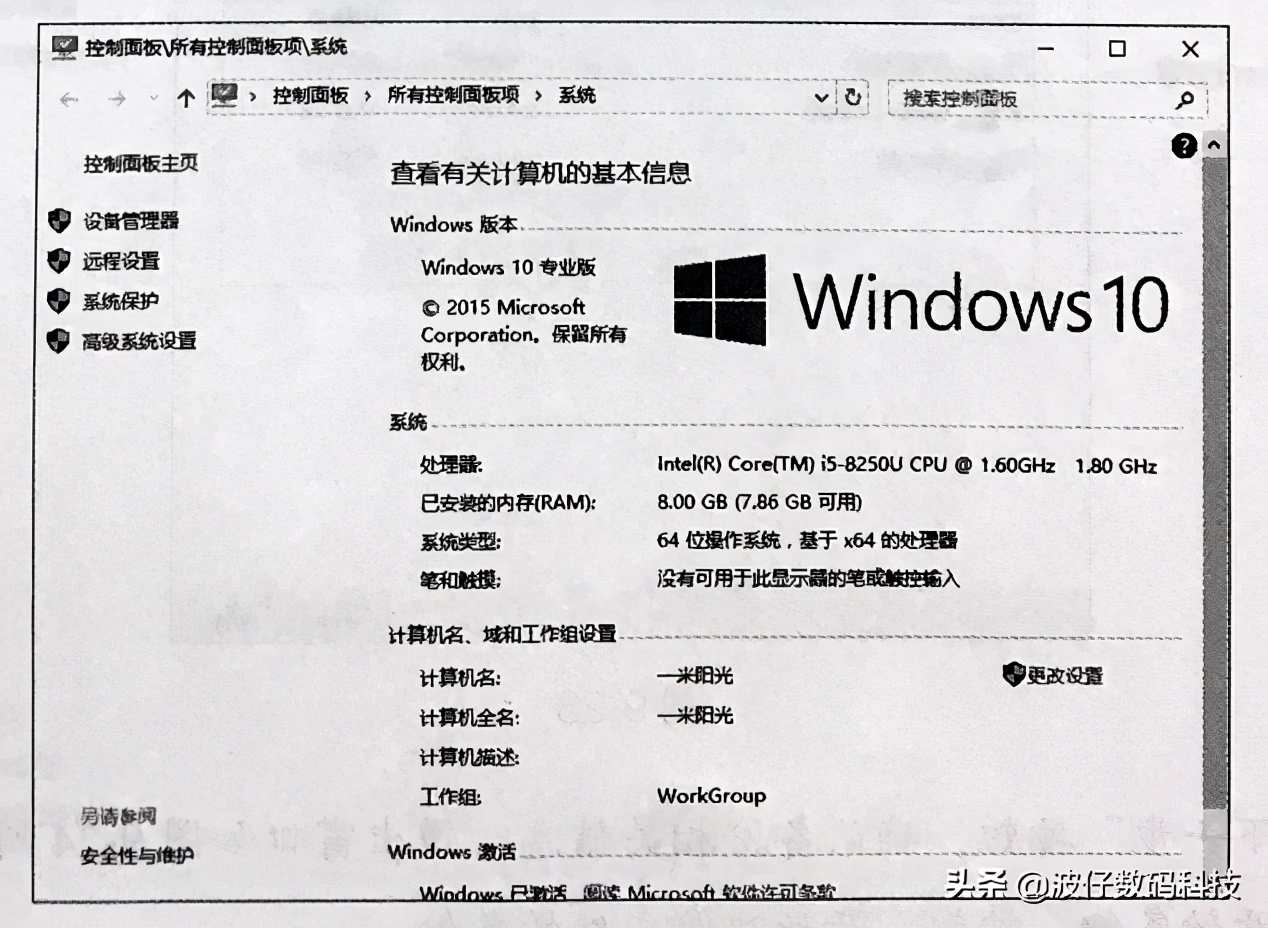
(2)在窗口左侧单击“系统保护”选项,弹出窗口。

(3)单击“配置”按钮,弹出窗口,单击选择“启用系统保护”,单击“确定”按钮,即可完成系统保护的启动。
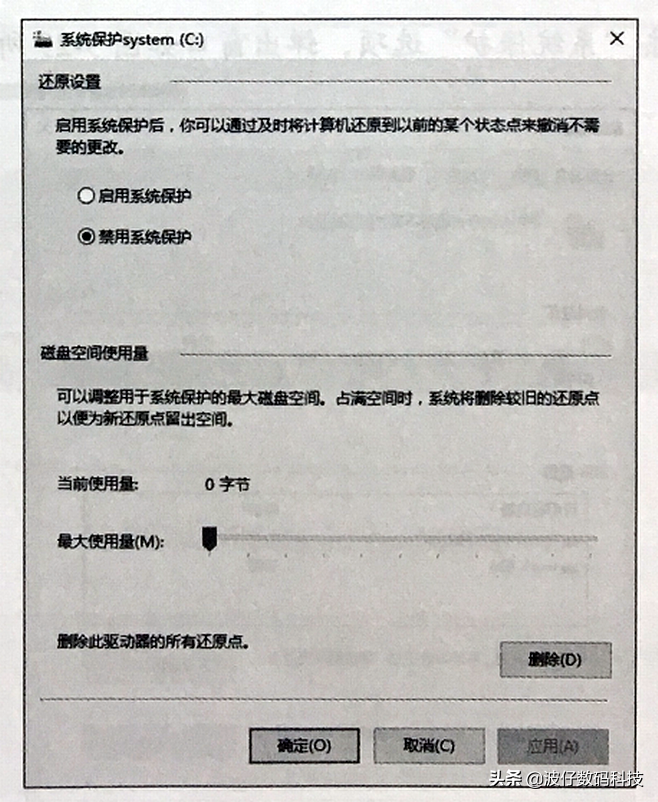
Windows10系统的还原
(1)在桌面上鼠标右键单击“此电脑”图标,在弹出的窗口中单击“属性”选项,弹出窗口。
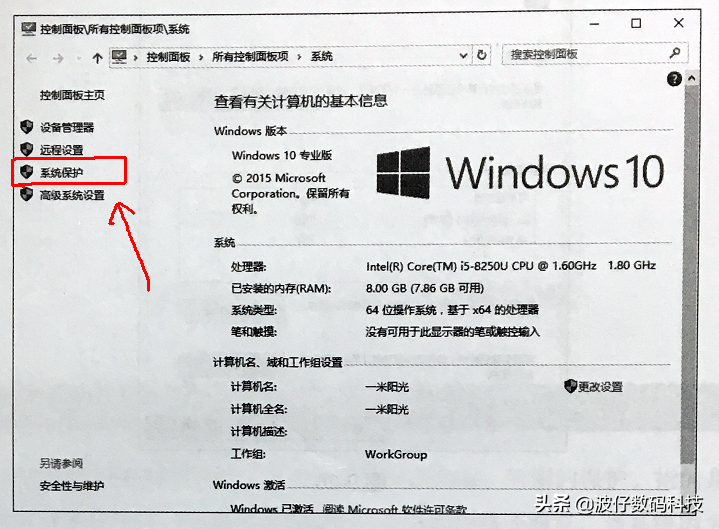
(2)在窗口左侧单击“系统保护”选项,弹出窗口。
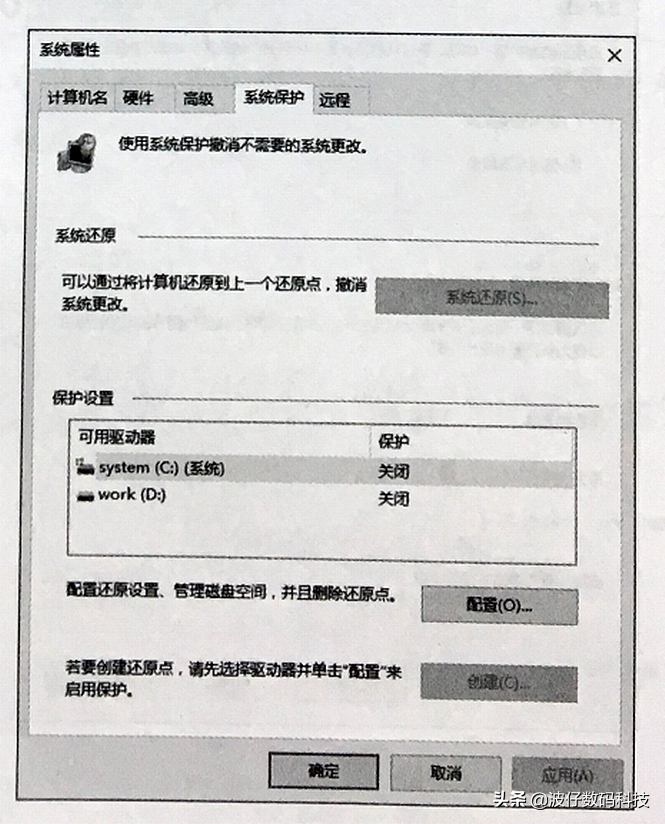
(3)单击“系统还原”按钮,弹出窗口。
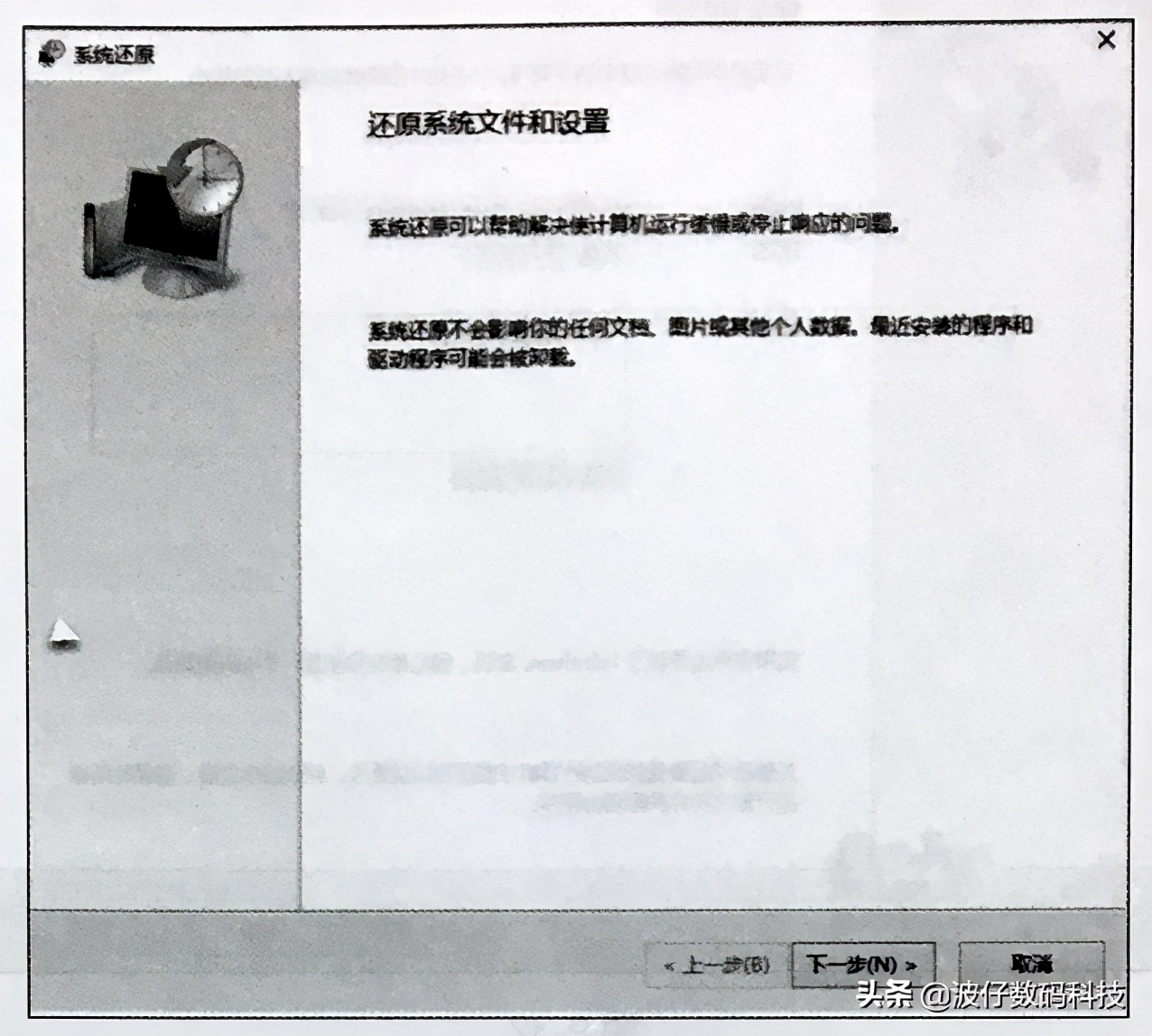
(4)单击“下一步”按钮,弹出窗口,选择要恢复的还原点。
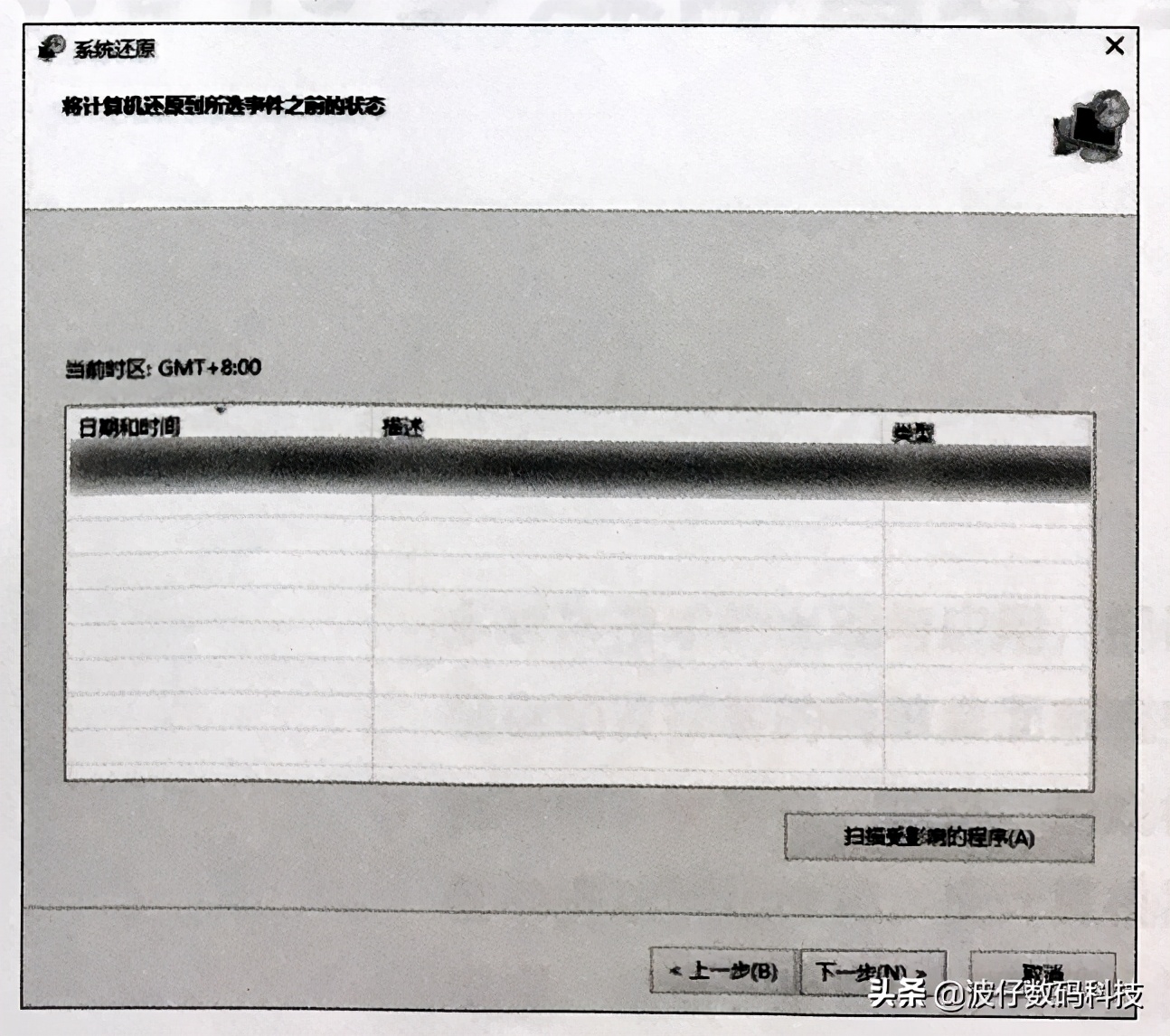
(5)单击“下一步”按钮,弹出窗口,确认还原点与还原磁盘。单击“完成”按钮,系统进入还原过程,还原完成后会自动重启计算机,重启后操作系统被还原至指定还原点的状态。