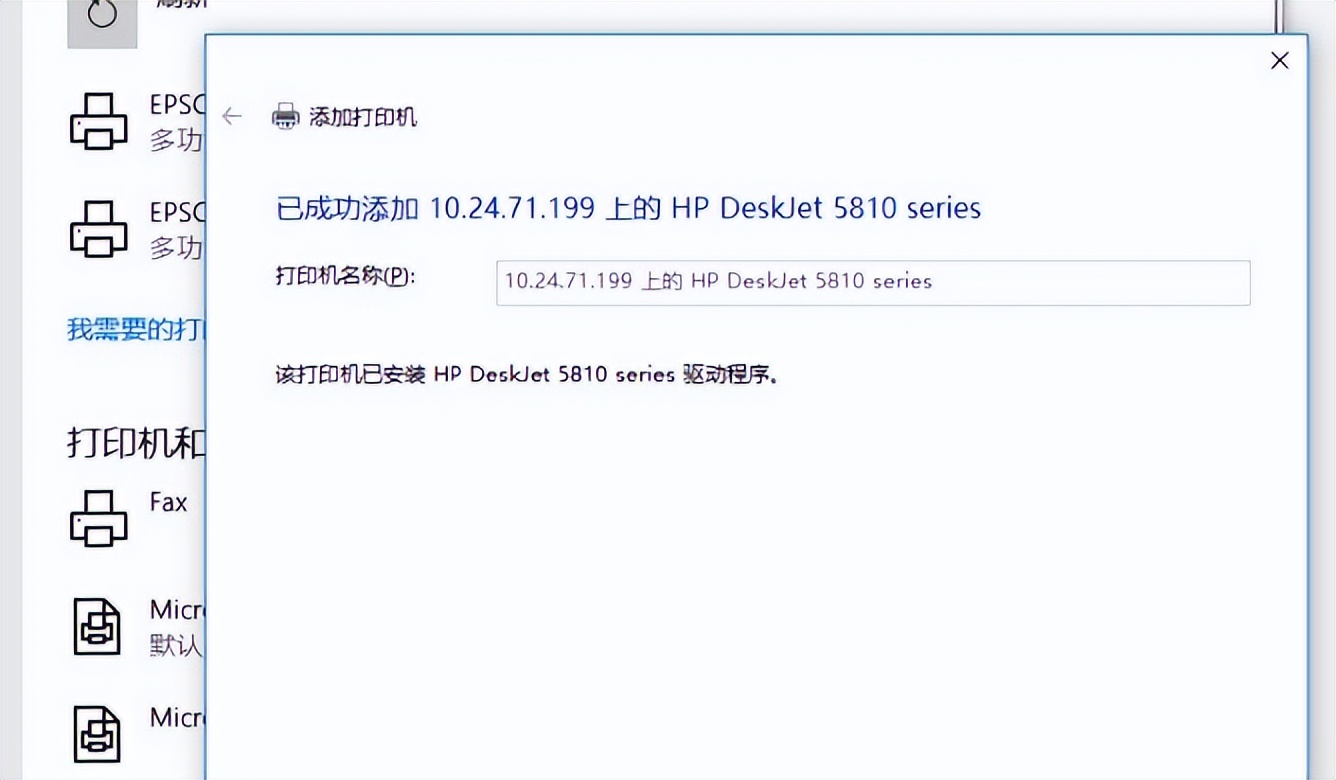如何共享网络打印机_共享网络打印机的使用教程
时间:2022-07-03 11:11:09
作者:重庆seo小潘
来源:互联网整理
在很多办公场景下都是直接使用多台电脑连接打印机使用的,这样每个工作人员需要打印资料的时候就能单独操作了,这样能够节省不少操作时间,那么电脑共享网络打印机怎么连接起
在很多办公场景下都是直接使用多台电脑连接打印机使用的,这样每个工作人员需要打印资料的时候就能单独操作了,这样能够节省不少操作时间,那么电脑共享网络打印机怎么连接起来使用呢。
系统:win10系统专业版
电脑:华硕电脑
1、首先我们在电脑上点击开始菜单图标,然后点击设置图标打开设置界面。
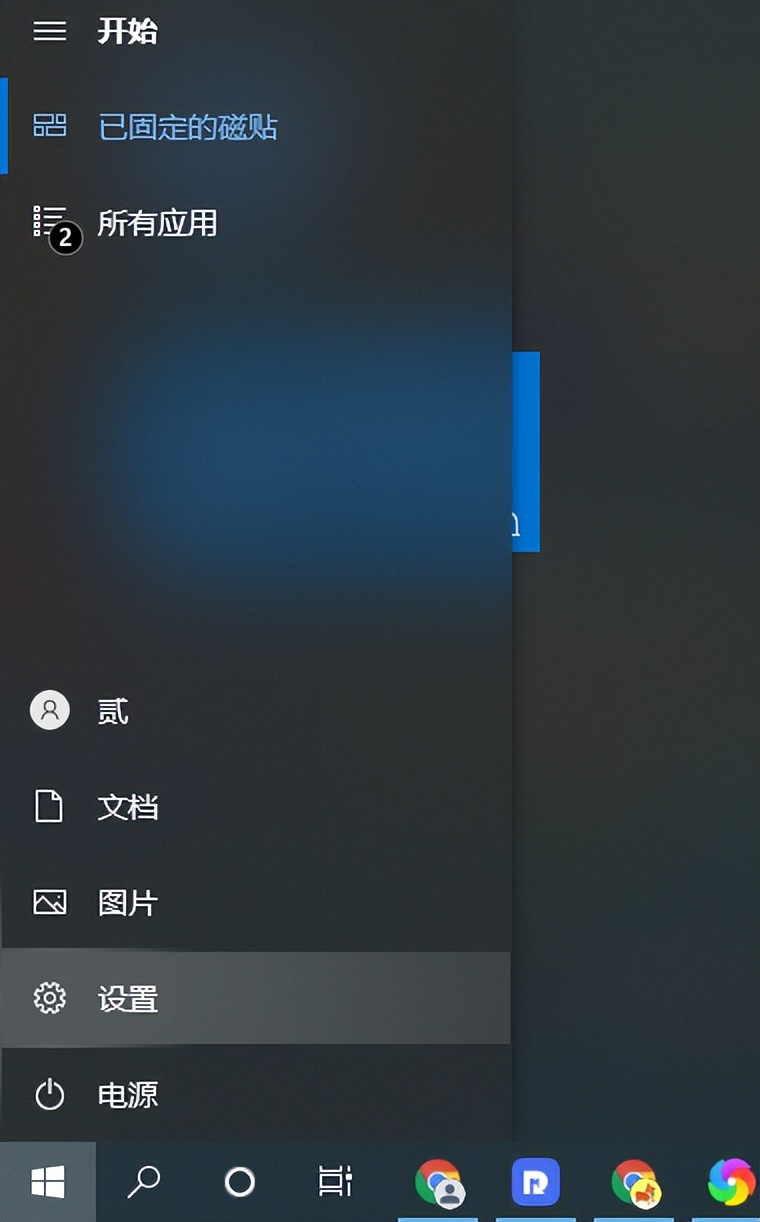
2、在Windows设置里面点击设备进入设备的界面。
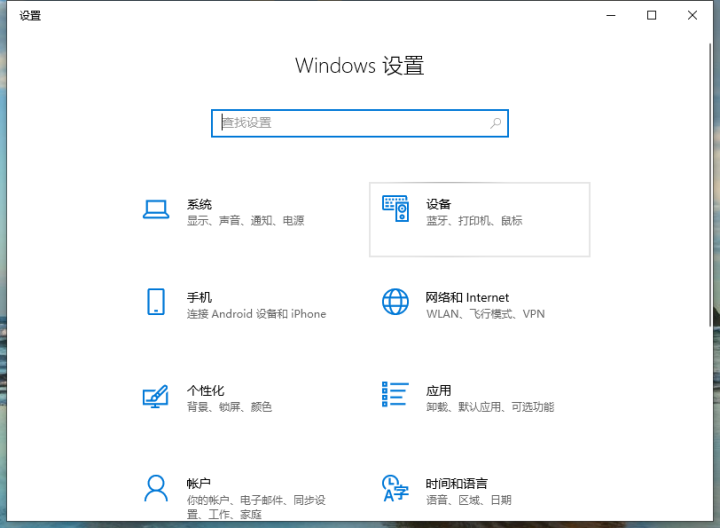
3、然后我们选择打印机和扫描仪之后,点击添加打印机和扫描仪这个选项。
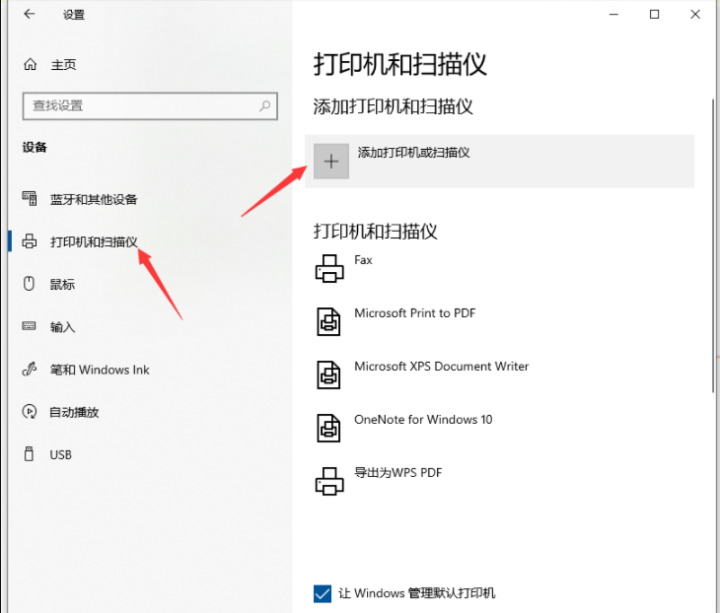
4、这个时候系统自动搜索本地打印机,搜索完后点击我需要的打印机不在列表中这个选项。
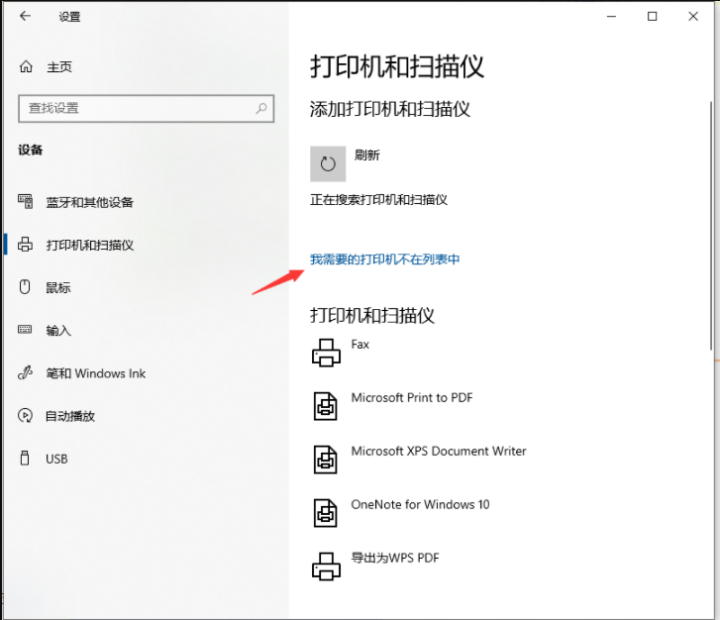
5、在电脑弹出打印机的选项框之后,点击按名称选择打印机,接着在框中输入电脑的ip地址和打印机名称,然后点击下一步。
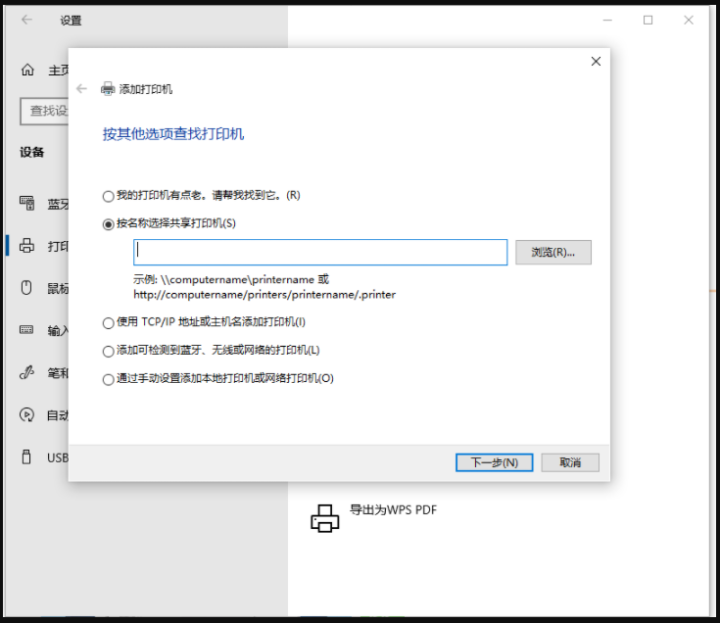
6、接着系统就能自动连上共享好的打印机和驱动了,这里需要耐心等待。