苹果手机怎么录屏_苹果手机录屏的教程
在苹果设备日常使用过程中,iPhone的拍照、截屏等功能你是不是很常用?
除此之外,苹果手机自带着实用性非常高的录屏功能,而同样大有用途的iPhone录屏功能,有些用户却还不知道怎么设置,甚至找不到在哪里。
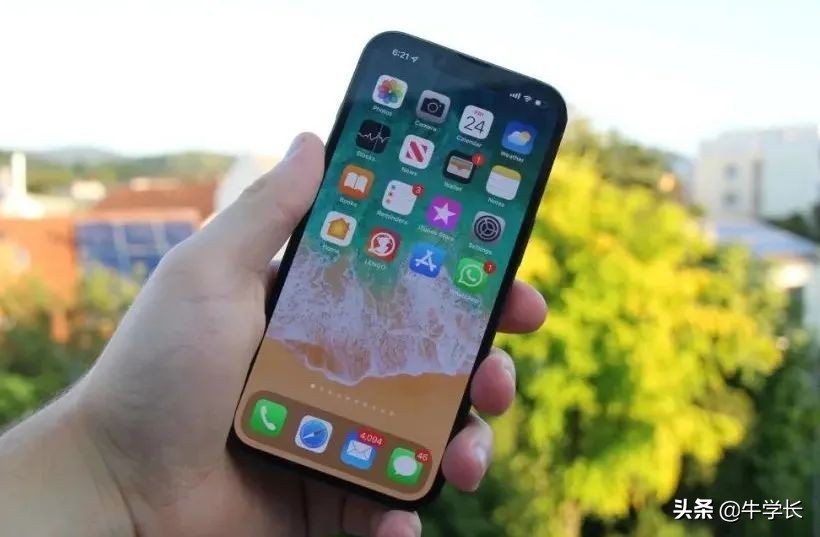
学会iPhone录屏小技能后:
在观看喜欢的影视时,可以随时录下某个片段;
在浏览无法下载的视频时,同样可以进行录屏;
观看刘畊宏跳操直播,也可以即时录制...
最重要的是,苹果手机还可以录制第三方声音!
还不知道怎么设置的小伙伴,一文教会你iPhone录屏相关的设置操作!

一、开启录屏功能
无论是iPhone13或是老旧iPhone,在手机桌面或者下拉页都没有找到屏幕录制按键,苹果手机录屏功能在哪里?
只需打开iPhone【设置】-【控制中心】,在“更多控制”中找到【屏幕录制】功能键,点击文字前面的绿色+号按钮,就会在“包含的控制”中找到【屏幕录制】功能键了。
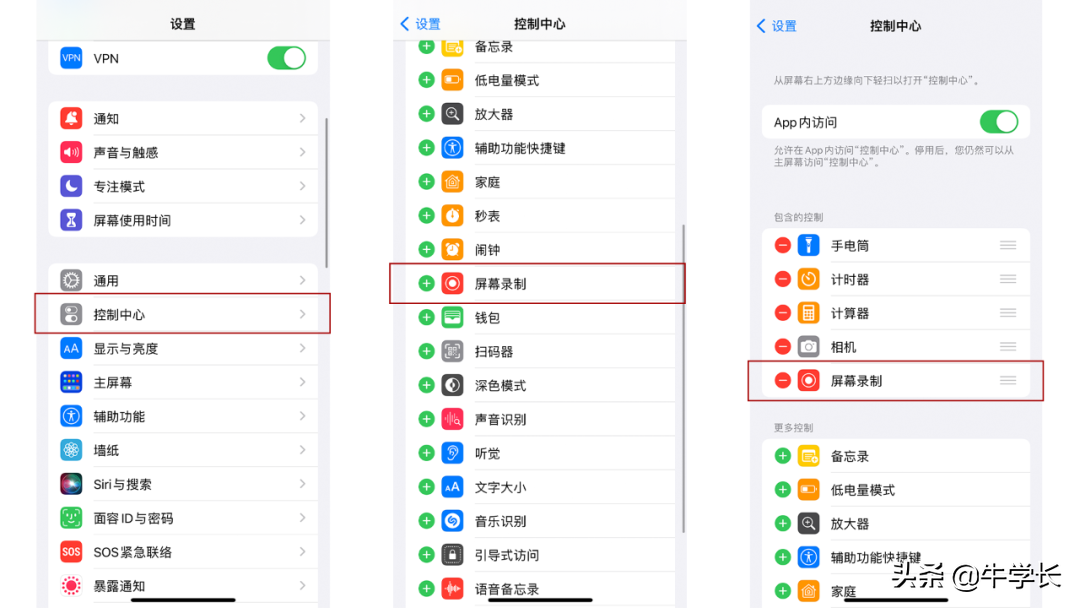
手指从iPhone屏幕右上角下滑,就可在控制中心页看到新增的【屏幕录制】功能键,实心圆+圆环的按键。
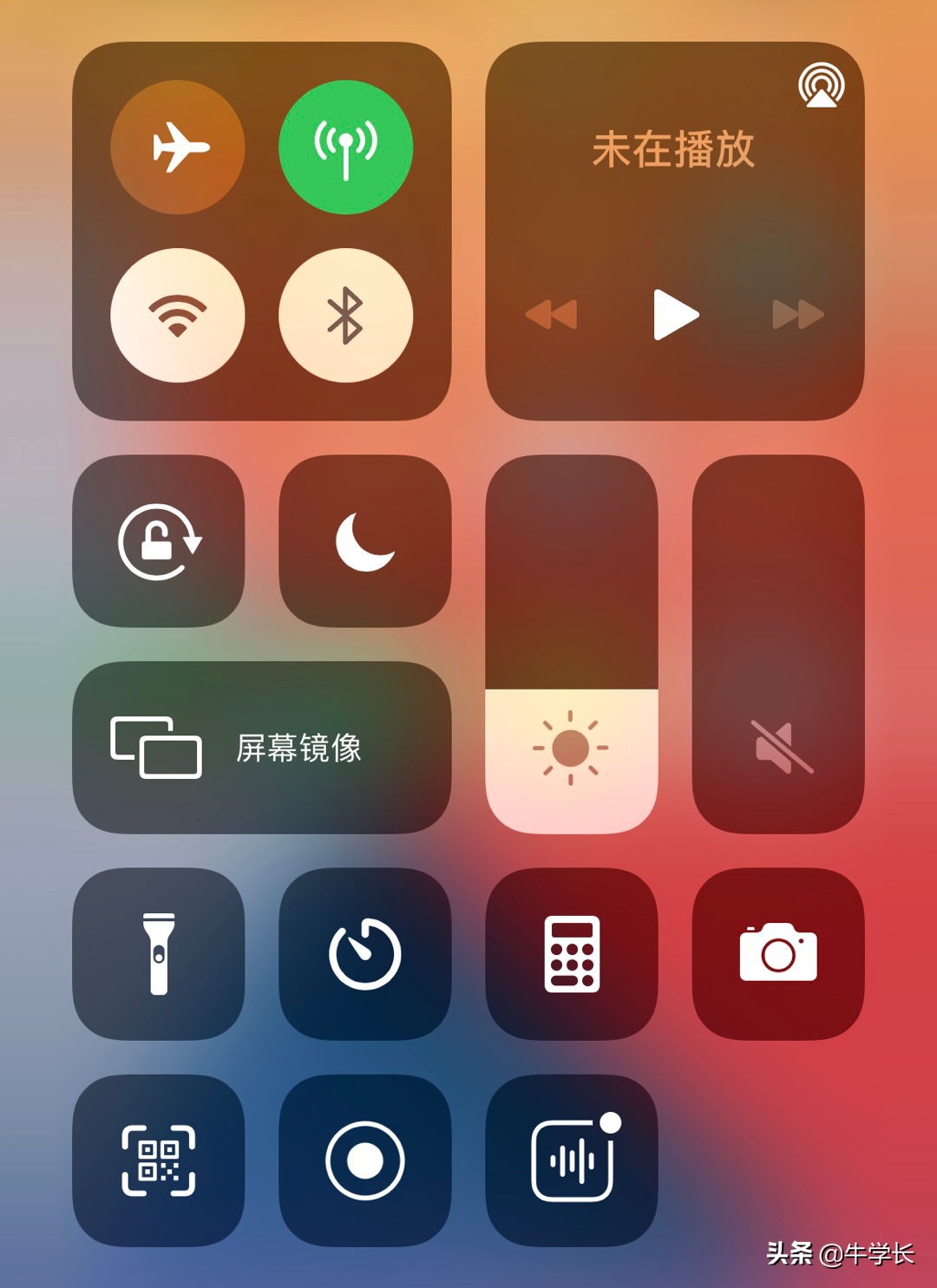
二、开始&停止录屏
1、开始录屏
手指从iPhone屏幕右上角下拉,即可看到新增的【屏幕录制】功能键。
点击按键,将会开启录制操作的3秒倒计时,3秒倒数结束后,就开始录制屏幕内容了。
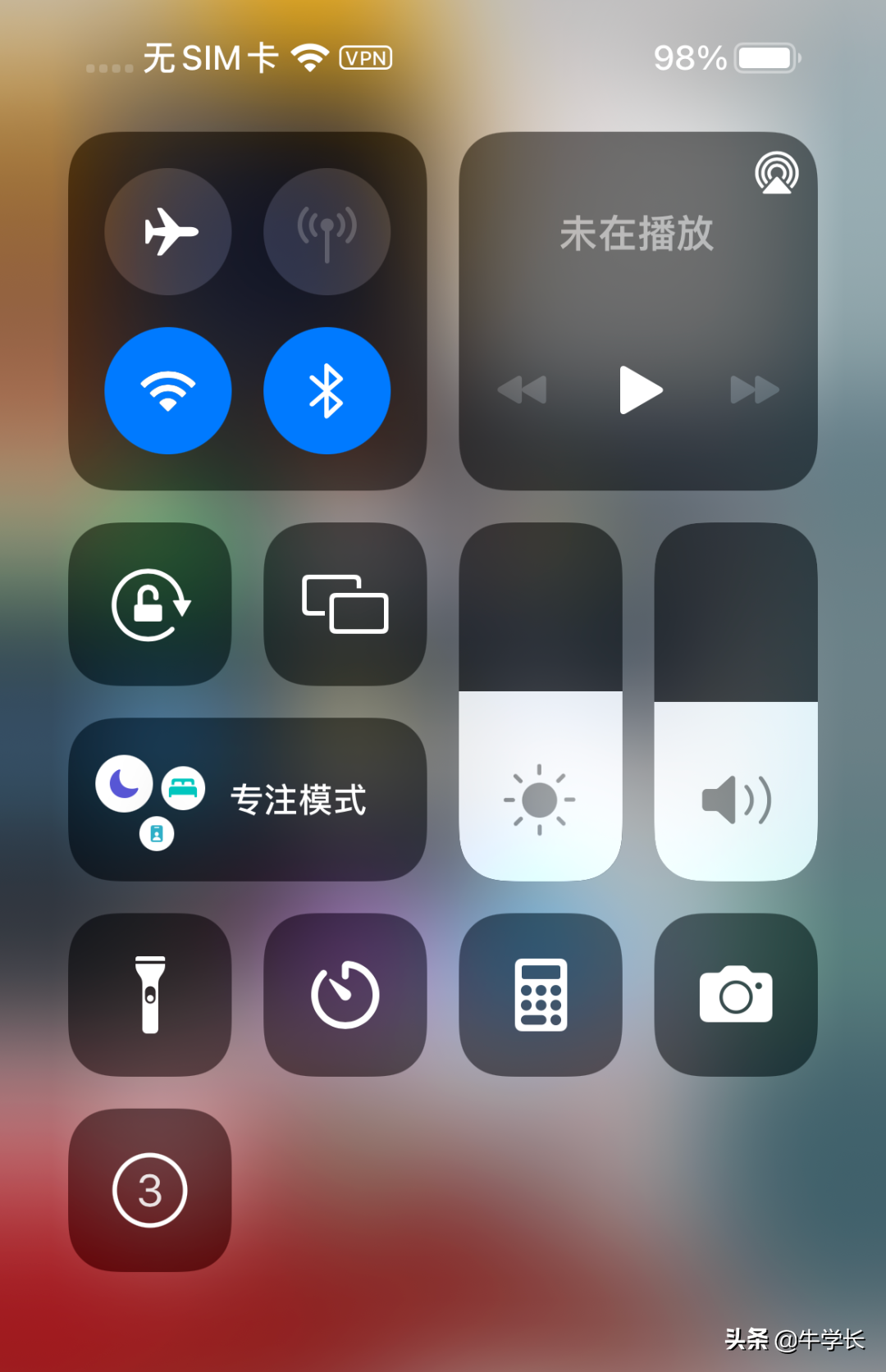
2、停止录屏
停止屏幕录制有 2 种方法:
1)手指从iPhone屏幕右上角下拉,即可看到正在使用的【屏幕录制】红色功能键。点击按键,将会结束屏幕录制。

2)直接点击屏幕左上角的录制操作红色显示框,将会弹出是否停止“屏幕录制”的选项框,点击【停止】即可。

三、开启麦克风录制
iPhone是支持录制系统声音和麦克风声音的。
录制系统声音只需直接点击开始屏幕录制按键即可,就算iPhone手机关闭了音量,录制的视频依旧是有声音的。

而想要录制解说、讲解类视频,那么就需要借助iPhone的麦克风功能,如何开启麦克风?
手指从iPhone屏幕右上角下拉,长按【屏幕录制】功能键,即可选择是否开启麦克风录屏。
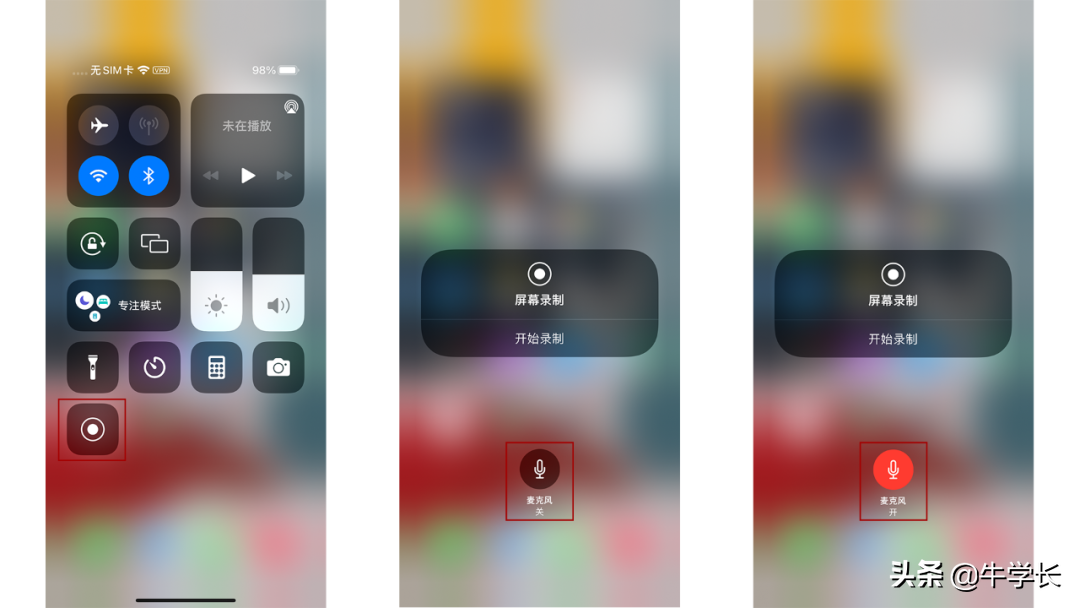
四、提高录屏画质
录制的视频内容总是觉得不够清晰?在录制之前还可以进行录屏画质的设置。
只需打开iPhone【设置】-【相机】-【录制视频】,即可调整视频的参数,非必要不选4K,十分占用手机内存。

五、录屏操作注意事项
1、建议开启飞行模式。iPhone来电会终止录屏,对于一些重要事项的屏幕录制,是需要不间断地录制的,因此建议在录屏开始前开启飞行模式。
2、录屏开始的3秒倒计时为系统默认,暂时无法关闭。
3、担心在录制过程中收到较多信息,影响录制屏幕的效果,可以提前在通知中心把消息通知关闭。
依次点击iPhone【设置】-【通知】,选择未关闭通知的APP,直接关闭通知。
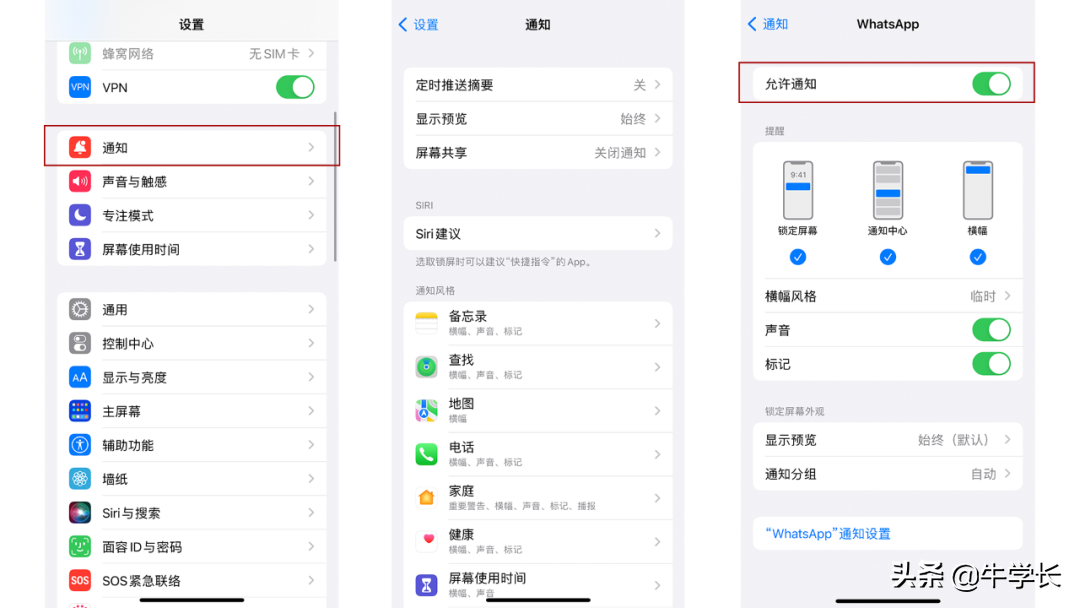
/////
当完成屏幕录制后,注意在【相册】APP打开录屏视频时,查看音量图标是否处于关闭状态。
否则查看录制视频是没有声音的,而且直接调整手机音量是没有用的。



